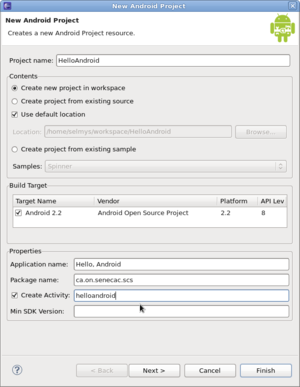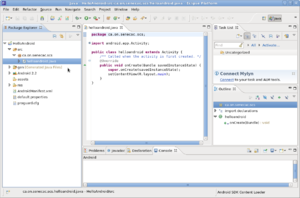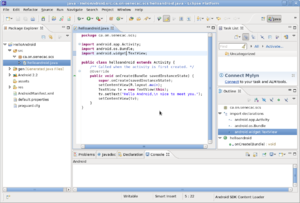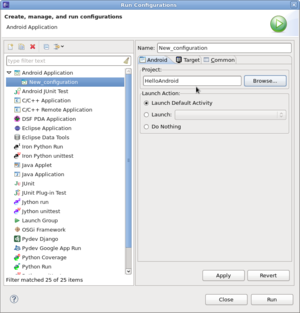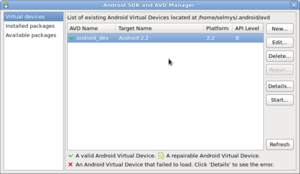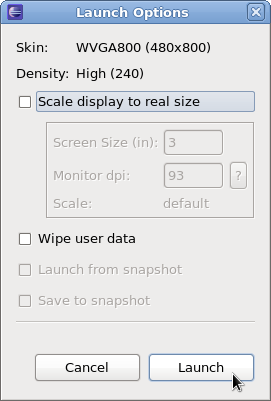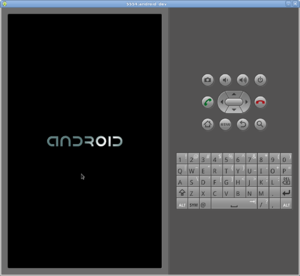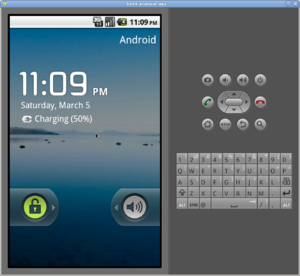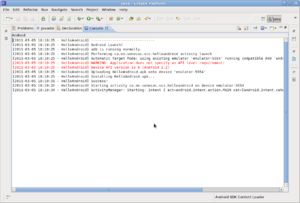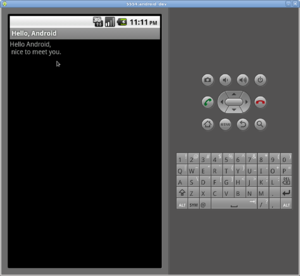Difference between revisions of "Hello Android"
(→Hello Android Application on Fedora) |
(→Hello Android Application on Fedora) |
||
| (One intermediate revision by the same user not shown) | |||
| Line 3: | Line 3: | ||
<li>Start by creating a new Android project. Fill in the project name, Application name, Package name and Activity. | <li>Start by creating a new Android project. Fill in the project name, Application name, Package name and Activity. | ||
[[Image:hello-android-1.png|left|thumb]]<br style="clear:left;" /> | [[Image:hello-android-1.png|left|thumb]]<br style="clear:left;" /> | ||
| − | <li> | + | <li>Open up the helloandroid.java program in the edit window. |
[[Image:hello-android-2.png|left|thumb]]<br style="clear:left;" /> | [[Image:hello-android-2.png|left|thumb]]<br style="clear:left;" /> | ||
| − | <li> | + | <li>Modify the code so that it looks similar to this. |
[[Image:hello-android-3.png|left|thumb]]<br style="clear:left;" /> | [[Image:hello-android-3.png|left|thumb]]<br style="clear:left;" /> | ||
| − | <li> | + | <li>Create a new run configuration for the project. Click Apply but don't run the application yet. Just close this window. |
[[Image:hello-android-4.png|left|thumb]]<br style="clear:left;" /> | [[Image:hello-android-4.png|left|thumb]]<br style="clear:left;" /> | ||
| − | <li>Start | + | <li>Open up the Adndroid SDK and AVD manager. Select the platform to run on (2.2 in my case) and click the Start button. |
[[Image:hello-android-5.png|left|thumb]]<br style="clear:left;" /> | [[Image:hello-android-5.png|left|thumb]]<br style="clear:left;" /> | ||
| − | <li> | + | <li>In the Launch window just click Launch to start the emulator. |
[[Image:hello-android-6.png|left|thumb]]<br style="clear:left;" /> | [[Image:hello-android-6.png|left|thumb]]<br style="clear:left;" /> | ||
| − | <li> | + | <li>The Android emulator will start out looking like this. |
[[Image:hello-android-7.png|left|thumb]]<br style="clear:left;" /> | [[Image:hello-android-7.png|left|thumb]]<br style="clear:left;" /> | ||
| − | <li> | + | <li>But then it will switch to this after a minute or so. |
[[Image:hello-android-8.png|left|thumb]]<br style="clear:left;" /> | [[Image:hello-android-8.png|left|thumb]]<br style="clear:left;" /> | ||
| − | <li> | + | <li>Now Run your Android application. The Console window might look something like this. |
[[Image:hello-android-9.png|left|thumb]]<br style="clear:left;" /> | [[Image:hello-android-9.png|left|thumb]]<br style="clear:left;" /> | ||
| − | <li> | + | <li>Finally, click on the Menu button on the Android emulator and you should see the results of your Hello Android application. |
[[Image:hello-android-10.png|left|thumb]]<br style="clear:left;" /> | [[Image:hello-android-10.png|left|thumb]]<br style="clear:left;" /> | ||
| + | </ol> | ||
| + | Congratulations! You've just run your first Android app. | ||
Latest revision as of 18:40, 5 March 2011
Hello Android Application on Fedora
- Start by creating a new Android project. Fill in the project name, Application name, Package name and Activity.
- Open up the helloandroid.java program in the edit window.
- Modify the code so that it looks similar to this.
- Create a new run configuration for the project. Click Apply but don't run the application yet. Just close this window.
- Open up the Adndroid SDK and AVD manager. Select the platform to run on (2.2 in my case) and click the Start button.
- In the Launch window just click Launch to start the emulator.
- The Android emulator will start out looking like this.
- But then it will switch to this after a minute or so.
- Now Run your Android application. The Console window might look something like this.
- Finally, click on the Menu button on the Android emulator and you should see the results of your Hello Android application.
Congratulations! You've just run your first Android app.