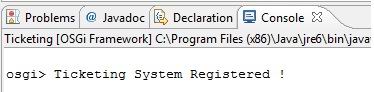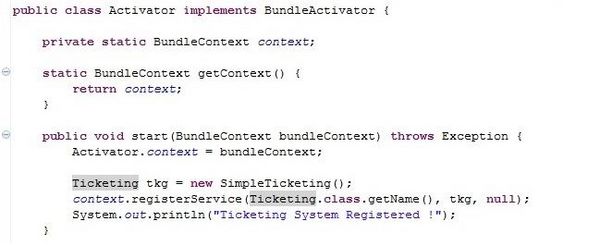Difference between revisions of "Teams Winter 2011/team1/OSGI/Implement the Service Provider"
(→2. Implement the Service Provider) |
(→2. Implement the Service Provider) |
||
| Line 16: | Line 16: | ||
'''2.3. Install and run the Service Provider Bundle''' | '''2.3. Install and run the Service Provider Bundle''' | ||
| − | : Right click on ''MAINFEST.MF'' of the ''Provider'', and go to ''Run - > Configuration'' | + | : Right click on ''MAINFEST.MF'' of the ''Provider'', and go to ''Run A - > Run Configuration'' |
| + | :[[Image: providerRun1.jpg | 600px]] | ||
| + | : Right click on ''OSGI Framework'' and click on ''New''. | ||
| + | : In the ''Workspace'', check the interface bundle and the provider bundle. | ||
| + | : Uncheck the ''Target Platform'' and click on ''Add Required Bundles'', then check the ''Only show selected''. | ||
| + | :[[Image: providerRun1.jpg | 600px]] | ||
| + | : After you made sure configuration is fine, click on ''Run'', you should see this message on the console (for this application): | ||
| + | :[[Image: providerRun2.jpg | 600px]] | ||
Revision as of 19:34, 13 February 2011
2. Implement the Service Provider
2.1. Create the provider bundle
- The process of creating the bundle is almost the same as interface bundle. Here we just need an activator to register the bundle. So, when creating the new plug-in project, make sure to leave the Activator checked:
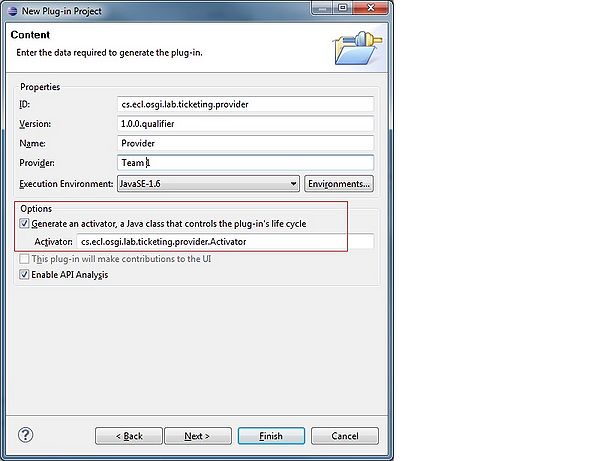
2.2. Register the service in the class Activator
2.2. Define the MANIFEST.MF for the service provider bundle.
- In the manifest that is created during the process of creating the bundle, we need to import the service package.
- Click on the MANIFEST.MF - > select the Dependencies tab -> click on Add to import a package:
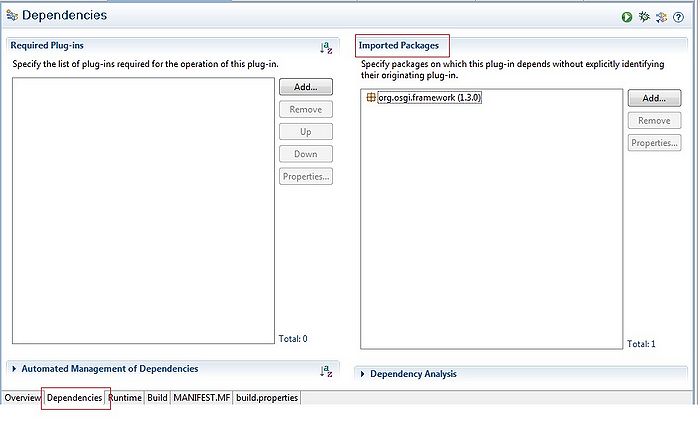
- Type in the name of the package of your interface. After it was selected click ok:
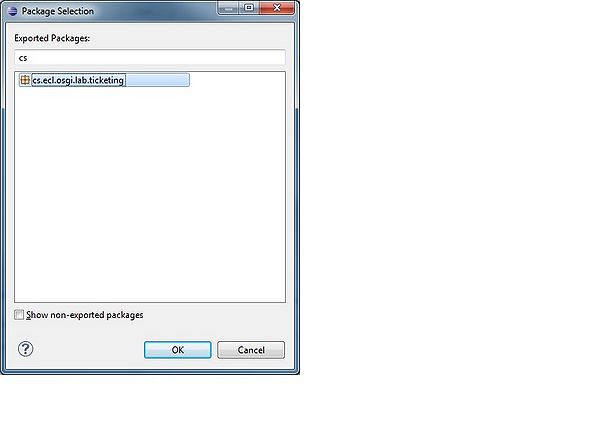
2.3. Install and run the Service Provider Bundle
- Right click on MAINFEST.MF of the Provider, and go to Run A - > Run Configuration
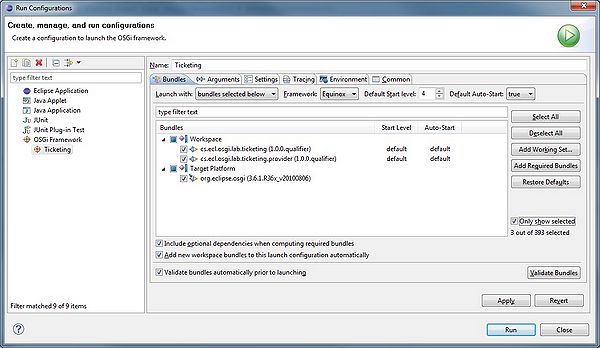
- Right click on OSGI Framework and click on New.
- In the Workspace, check the interface bundle and the provider bundle.
- Uncheck the Target Platform and click on Add Required Bundles, then check the Only show selected.
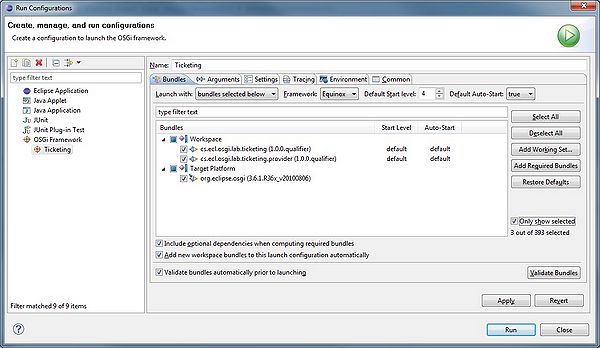
- After you made sure configuration is fine, click on Run, you should see this message on the console (for this application):