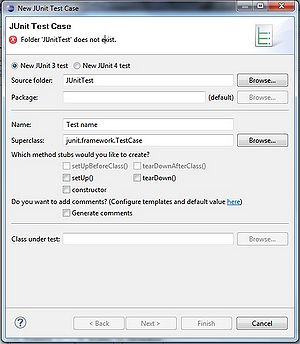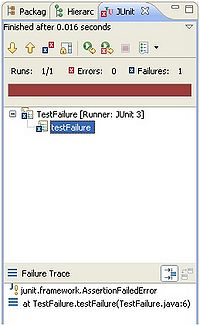Difference between revisions of "Team1/Writing and running JUnit tests"
(Created page with ''''16. Writing and running JUnit tests''' 1. Writing Tests * a) Create a project named "JUnitTest". We can now write our first test. * b) Using the wizard, '''File -> New ->…') |
|||
| Line 1: | Line 1: | ||
| − | + | === 16. Writing and running JUnit tests === | |
| − | 1. Writing Tests | + | 16.1. Writing Tests |
* a) Create a project named "JUnitTest". We can now write our first test. | * a) Create a project named "JUnitTest". We can now write our first test. | ||
| Line 16: | Line 16: | ||
| − | 2. Running Tests | + | 16.2. Running Tests |
* a) To run a test case, simply hit the run button in the toolbar as it will automatically run as JUnit Test. | * a) To run a test case, simply hit the run button in the toolbar as it will automatically run as JUnit Test. | ||
Latest revision as of 08:11, 1 February 2011
16. Writing and running JUnit tests
16.1. Writing Tests
- a) Create a project named "JUnitTest". We can now write our first test.
- b) Using the wizard, File -> New -> JUnit Test Case
- c) Select New JUnit 3 test radio button and enter a name for your test class
- d) You may see a warning message asking you to add the JUnit library to the build path. Use the "Click Here" link to add it automatically.
- e) click "Finish" to create the test class
16.2. Running Tests
- a) To run a test case, simply hit the run button in the toolbar as it will automatically run as JUnit Test.
- b) To inspect the results, you can see them in the JUnit view. This view will show the test run progress and status.