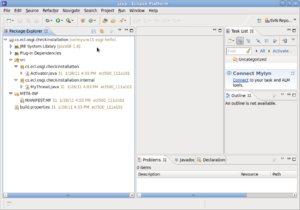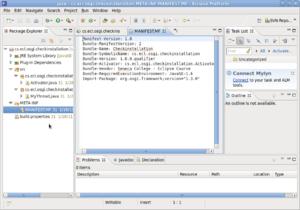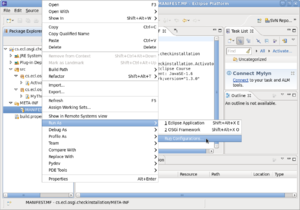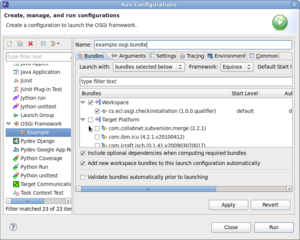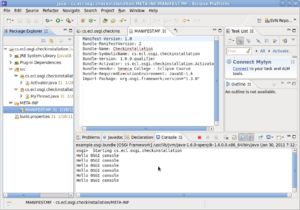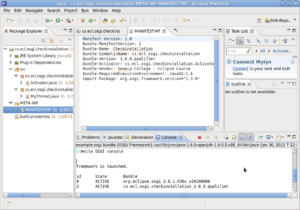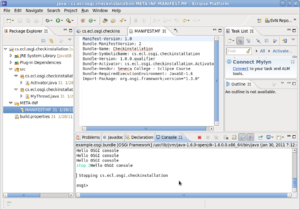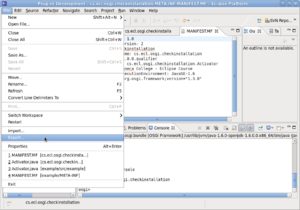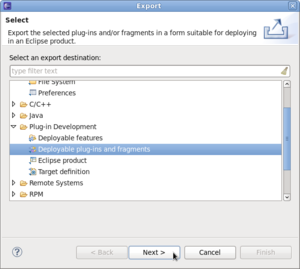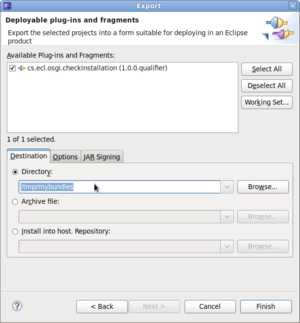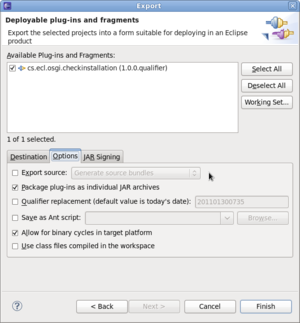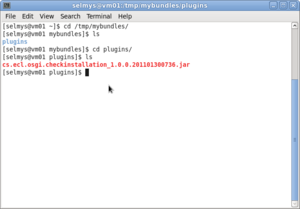Difference between revisions of "Export Your OSGi Bundle"
(→Export) |
(→Export Your OSGi Bundle) |
||
| (3 intermediate revisions by the same user not shown) | |||
| Line 1: | Line 1: | ||
== Export Your OSGi Bundle == | == Export Your OSGi Bundle == | ||
| + | In this example, you'll export an OSGi bundle (as a JAR file) into a directory on your local file system. This bundle could then be installed and run in any OSGi-enabled container. | ||
| + | NOTE: Yes, OSGi bundles are just JAR files. This means they can be used in the same way as any other JAR file. However, if an OSGi bundle (JAR) is deployed onto a non-OSGi enabled container, the OSGi meta data (inside MANIFEST.MF) will simply be ignored. | ||
| − | First, | + | First, start with the OSGi project you wish to bundle. |
[[Image:bundle-1.png|left|thumb]]<br style="clear:left;" /> | [[Image:bundle-1.png|left|thumb]]<br style="clear:left;" /> | ||
| − | + | Check the manifest by viewing it in your editor. | |
[[Image:bundle-2.png|left|thumb]]<br style="clear:left;" /> | [[Image:bundle-2.png|left|thumb]]<br style="clear:left;" /> | ||
| − | + | Right click, then select Run As -> Run Configurations ... | |
[[Image:bundle-3.png|left|thumb]]<br style="clear:left;" /> | [[Image:bundle-3.png|left|thumb]]<br style="clear:left;" /> | ||
| − | + | Give your configuration a name, and deselect Target Platform - leaving only your project. Now click Apply followed by Run. | |
[[Image:bundle-4.png|left|thumb]]<br style="clear:left;" /> | [[Image:bundle-4.png|left|thumb]]<br style="clear:left;" /> | ||
| − | + | In the Console window you can see your bundle running. | |
[[Image:bundle-5.png|left|thumb]]<br style="clear:left;" /> | [[Image:bundle-5.png|left|thumb]]<br style="clear:left;" /> | ||
| − | + | Type 'ss' inside the Console window to see the ID of your bundle. | |
[[Image:bundle-6.png|left|thumb]]<br style="clear:left;" /> | [[Image:bundle-6.png|left|thumb]]<br style="clear:left;" /> | ||
| − | + | Use the 'stop' command to stop your bundle. Then click the red square just above the Console window to stop the execution environment. | |
[[Image:bundle-7.png|left|thumb]]<br style="clear:left;" /> | [[Image:bundle-7.png|left|thumb]]<br style="clear:left;" /> | ||
| + | Now click on the File menu and select Export. | ||
| + | [[Image:bundle-11.png|left|thumb]]<br style="clear:left;" /> | ||
| + | Select Plug-in Development -> Deployable plug-ins and fragments. | ||
| + | [[Image:bundle-12.png|left|thumb]]<br style="clear:left;" /> | ||
| + | Select the project to export and give the directory name on your local file system that will hold your OSGi bundle. Then check the Options tab. | ||
| + | [[Image:bundle-13.png|left|thumb]]<br style="clear:left;" /> | ||
| + | Uncheck Export Source (if necessary) and then click Finish. | ||
| + | [[Image:bundle-14.png|left|thumb]]<br style="clear:left;" /> | ||
| + | Open a terminal window and verify that your bundle was saved. | ||
| + | [[Image:bundle-15.png|left|thumb]]<br style="clear:left;" /> | ||
'''Congratulations!''' You've just exported your OSGi bundle onto your local file system. | '''Congratulations!''' You've just exported your OSGi bundle onto your local file system. | ||
Latest revision as of 12:56, 30 January 2011
Export Your OSGi Bundle
In this example, you'll export an OSGi bundle (as a JAR file) into a directory on your local file system. This bundle could then be installed and run in any OSGi-enabled container.
NOTE: Yes, OSGi bundles are just JAR files. This means they can be used in the same way as any other JAR file. However, if an OSGi bundle (JAR) is deployed onto a non-OSGi enabled container, the OSGi meta data (inside MANIFEST.MF) will simply be ignored.
First, start with the OSGi project you wish to bundle.
Check the manifest by viewing it in your editor.
Right click, then select Run As -> Run Configurations ...
Give your configuration a name, and deselect Target Platform - leaving only your project. Now click Apply followed by Run.
In the Console window you can see your bundle running.
Type 'ss' inside the Console window to see the ID of your bundle.
Use the 'stop' command to stop your bundle. Then click the red square just above the Console window to stop the execution environment.
Now click on the File menu and select Export.
Select Plug-in Development -> Deployable plug-ins and fragments.
Select the project to export and give the directory name on your local file system that will hold your OSGi bundle. Then check the Options tab.
Uncheck Export Source (if necessary) and then click Finish.
Open a terminal window and verify that your bundle was saved.
Congratulations! You've just exported your OSGi bundle onto your local file system.