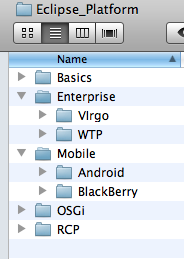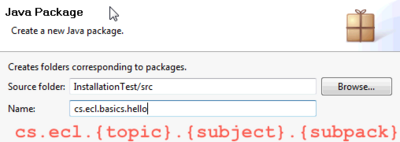Difference between revisions of "Virgo : Install Eclipse Plugins"
| Line 7: | Line 7: | ||
* [http://www.springsource.com/landing/best-development-tool-enterprise-java Download springsource-tool-suite-2.5.1.RELEASE-e3.6.1-win32-installer.exe from SpringSource Tool Suite] | * [http://www.springsource.com/landing/best-development-tool-enterprise-java Download springsource-tool-suite-2.5.1.RELEASE-e3.6.1-win32-installer.exe from SpringSource Tool Suite] | ||
| − | + | ||
|install= | |install= | ||
| + | * Install sts-2.5.1.RELEASE by running Sspringsource-tool-suite-2.5.1.RELEASE-e3.6.1-win32-installer.exe (the name of Eclipse is STS.exe | ||
| + | * In the directory tc-server-developer-2.1.0.RELEASE/templates change the port 8080 to 8280 (this is the port for the spring web server (there are many xml files). | ||
| + | * | ||
}} | }} | ||
Revision as of 21:47, 28 December 2010
[Category:Virgo]]
Main Page · Course Description · Course Topics · Schedule, Students, Teams · Course Resources · Course Projects
Install Eclipse Enterprise/Virgo
- Go to Eclipse Downloads and choose Download virgo-web-server (zip file)
- Download springsource-tool-suite-2.5.1.RELEASE-e3.6.1-win32-installer.exe from SpringSource Tool Suite (attention at operating system 32/64 bit).
- Unzip the downloaded file in /Eclipse_Platform/Enterprise/Virgo directory.
- Start Eclipse (click the eclipse executable file in /Eclipse_Platform/Enterprise/Virgo/eclipse directory
- In the dialog box:Workspace Launcher -> Workspace type: ./wskp/{app-type} where {app-type} could be: hello or simple or lab
- Install sts-2.5.1.RELEASE by running Sspringsource-tool-suite-2.5.1.RELEASE-e3.6.1-win32-installer.exe (the name of Eclipse is STS.exe
- In the directory tc-server-developer-2.1.0.RELEASE/templates change the port 8080 to 8280 (this is the port for the spring web server (there are many xml files).
For this course you will be using the workspace defined in /Eclipse_Platform/Enterprise/Virgo/eclipse/wksp/...
|
The root directory for this course is: Eclipse_Platform
|
where:
|
Check your working environment by running the Hello Sample from Course Repository
You may also want to install JUnit Library to be able to debug your applications.
To install JUnit follow the instructions:
- Download JUnit4.x.jar from the JUnit website . The download contains a "junit-4.*.jar" which is the JUnit library.
- To make JUnit available in your Java project you have to add the the JUnit library file to your Java classpath. (If you do not know how to do it, please use this Eclipse tutorial to learn how to add jar files to your Eclipse project).