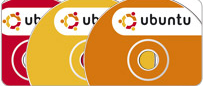Difference between revisions of "Obtain a Ubuntu CD for free (burn a copy)"
| (26 intermediate revisions by 2 users not shown) | |||
| Line 1: | Line 1: | ||
| − | The process to download and burn-in your own CD version of Ubuntu is simple. | + | [[Category:Ubuntu]][[Category:Linux]] |
| + | = Obtaining Ubuntu on CD/DVD = | ||
| + | [[Image:cd.png|right]][[Category:Ubuntu]] | ||
| + | |||
| + | Ubuntu releases a new distribution every 6 months - April and October. The release number consists of a number followed by a period followed by the month number. For example: '''8.04''', '''8.10''', '''9.04''', '''9.10'''. The release usually has a <i>descriptive</i> name of an animal. | ||
| + | |||
| + | The process to download and burn-in your own CD version of Ubuntu is simple, provided that you have a connection to the Internet, and your computer system has a CD burner. | ||
Below are the step involved in the downloading of the install image and the burning of the install image onto a CD. | Below are the step involved in the downloading of the install image and the burning of the install image onto a CD. | ||
| − | |||
| − | You need to select the type of Ubuntu distribution that you want to install. | + | == Step 1: Determine If Your Computer System is 32-bit or 64-bit machine == |
| − | It is recommended first to see what type of computer system you have - either | + | |
| − | + | ||
| + | You need to select the type of Ubuntu distribution that you want to install. It is recommended first to see what type of computer system you have - either 32-bit or 64-bit. It is important to know this information since you cannot install a 64-bit Linux distribution on a 32-bit computer. Some prefer to install a 32-bit Linux distribution on a 64-bit computer for application stability reasons.. | ||
| + | |||
| + | Regardless, to find out this information, you can go to the '''CONTROL PANEL''' on your MS WIndows system and view the type of computer system (32 or 64 bit). | ||
| + | |||
| − | + | == Step 2: Download CD image to Your Computer == | |
| − | |||
| − | |||
| − | To create your own Linux install CD, you must download the | + | To create your own Linux install CD, you must download the Linux install image to be burned onto a CD. |
| − | The term "image" relates to a copy of the entire CD saved as | + | The term "image" relates to a copy of the entire CD saved as a file on a computer system. This "image" file ends with the extension ".iso" |
These "image files" are useful to store entire CD or DVD contents to be transferred to a CD or DVD using appropriate burning software. | These "image files" are useful to store entire CD or DVD contents to be transferred to a CD or DVD using appropriate burning software. | ||
To download the install image of Ubuntu, there are several types of versions available: | To download the install image of Ubuntu, there are several types of versions available: | ||
| + | |||
# Desktop Version | # Desktop Version | ||
| Line 23: | Line 31: | ||
# Alternate Version (LTSP) | # Alternate Version (LTSP) | ||
| − | Here is the link to the | + | |
| + | You will need software on your Windows system to burn an image onto a CD. Here is the link to instructions that provide all the tools to accomplish this task: [https://help.ubuntu.com/8.04/switching/installing-get.html Download Image Instructions] | ||
| − | Here is a direct link to the download site: | + | Here is a direct link to the download site: [http://www.ubuntu.com/getubuntu/download Download Website] |
'''NOTE:''' There are many different versions of Ubuntu. If you want the speciality versions (such as Edubuntu, Kubuntu, Xubuntu, or Mythbuntu), go to their appropriate webpage to download the installation image. (Refer to the links to those specialty types contained in my "What Is Ubuntu?" section. Here is the link: ) | '''NOTE:''' There are many different versions of Ubuntu. If you want the speciality versions (such as Edubuntu, Kubuntu, Xubuntu, or Mythbuntu), go to their appropriate webpage to download the installation image. (Refer to the links to those specialty types contained in my "What Is Ubuntu?" section. Here is the link: ) | ||
| + | |||
| + | |||
| + | == Step 3: Burn Downloaded Image to a CD == | ||
| + | |||
| + | |||
| + | This step requires that you have a CD burner on your computer. | ||
| + | Here is a link that provides steps on how to burn in a CD image: [https://help.ubuntu.com/8.04/switching/installing-burning.html Burn Downloaded Image File] | ||
| + | |||
| + | |||
| + | Now that you have burned the Ubuntu install image on your CD, you need to install it. | ||
| + | There are several approaches (ways) to install Linux on your machine. | ||
| + | Refer to the following links to install your Ubuntu Linux Distribution: | ||
| + | |||
| + | * Install Ubuntu While Running MS Windows (WUBI) | ||
| + | * Install Ubuntu (boot from CD) | ||
| + | * Setup and install a Diskless Computer Lab (LTSP - Edubuntu) (Boot from CD) | ||
Latest revision as of 19:19, 31 March 2010
Contents
Obtaining Ubuntu on CD/DVD
Ubuntu releases a new distribution every 6 months - April and October. The release number consists of a number followed by a period followed by the month number. For example: 8.04, 8.10, 9.04, 9.10. The release usually has a descriptive name of an animal.
The process to download and burn-in your own CD version of Ubuntu is simple, provided that you have a connection to the Internet, and your computer system has a CD burner. Below are the step involved in the downloading of the install image and the burning of the install image onto a CD.
Step 1: Determine If Your Computer System is 32-bit or 64-bit machine
You need to select the type of Ubuntu distribution that you want to install. It is recommended first to see what type of computer system you have - either 32-bit or 64-bit. It is important to know this information since you cannot install a 64-bit Linux distribution on a 32-bit computer. Some prefer to install a 32-bit Linux distribution on a 64-bit computer for application stability reasons..
Regardless, to find out this information, you can go to the CONTROL PANEL on your MS WIndows system and view the type of computer system (32 or 64 bit).
Step 2: Download CD image to Your Computer
To create your own Linux install CD, you must download the Linux install image to be burned onto a CD. The term "image" relates to a copy of the entire CD saved as a file on a computer system. This "image" file ends with the extension ".iso" These "image files" are useful to store entire CD or DVD contents to be transferred to a CD or DVD using appropriate burning software.
To download the install image of Ubuntu, there are several types of versions available:
- Desktop Version
- Server Edition
- Alternate Version (LTSP)
You will need software on your Windows system to burn an image onto a CD. Here is the link to instructions that provide all the tools to accomplish this task: Download Image Instructions
Here is a direct link to the download site: Download Website
NOTE: There are many different versions of Ubuntu. If you want the speciality versions (such as Edubuntu, Kubuntu, Xubuntu, or Mythbuntu), go to their appropriate webpage to download the installation image. (Refer to the links to those specialty types contained in my "What Is Ubuntu?" section. Here is the link: )
Step 3: Burn Downloaded Image to a CD
This step requires that you have a CD burner on your computer. Here is a link that provides steps on how to burn in a CD image: Burn Downloaded Image File
Now that you have burned the Ubuntu install image on your CD, you need to install it.
There are several approaches (ways) to install Linux on your machine.
Refer to the following links to install your Ubuntu Linux Distribution:
- Install Ubuntu While Running MS Windows (WUBI)
- Install Ubuntu (boot from CD)
- Setup and install a Diskless Computer Lab (LTSP - Edubuntu) (Boot from CD)