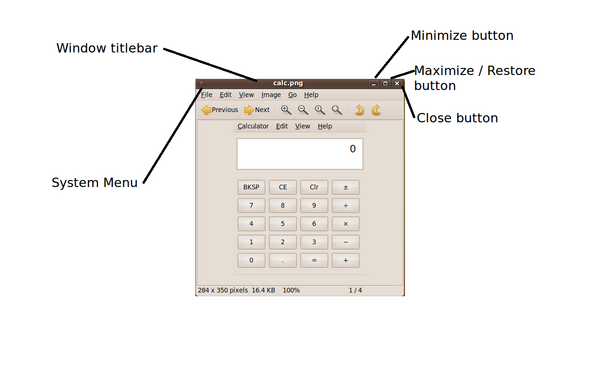Difference between revisions of "Common Windows Operations"
| Line 63: | Line 63: | ||
<li>Press the shortcut key combination '''ALT F7''', and then '''use arrow keys''' to move the application window to the desired location. Press '''ESC'''.</li> | <li>Press the shortcut key combination '''ALT F7''', and then '''use arrow keys''' to move the application window to the desired location. Press '''ESC'''.</li> | ||
</ul> | </ul> | ||
| + | |||
| + | |||
'''NOTE''': Prior to moving, check to see if application window is NOT maximized... | '''NOTE''': Prior to moving, check to see if application window is NOT maximized... | ||
Revision as of 11:34, 5 November 2009
Contents
Application Window Elements
The majority of windows operations in Linux is identical to MS Windows.
The typical Linux application window consists of a window boundary and a window titlebar. On the window titlebar, there is a system menu on the left-hand-side and three buttons on the right-hand-side to minimize, maximize (or restore) window and close the window...
Sometimes the availability of these buttons differ based on the application and how it was created...
The system menu allows the user to manipulate the application window via a menu interface instead of using the buttons...
Manipulating the Application Window
Close Application Window
To close the application window, the user can:
- Click the right-most button located on right-hand-side of the window titlebar (button appears as an "x").
- Click the system menu, and select "Close"...
- Press the shortcut key combination ALT F4
Maximize Application Window
To maximize the application window, the user can:
- Click the middle button located on right-hand-side of the window titlebar (button appears as a square).
- Click the system menu, and select "Maximize"...
- Double-click on the window titlebar.
- Press the shortcut key combination ALT F10
NOTE: When the application window is maximized, the same button will now appear as two squares...
Restore Application Window
To restore the maximized window to its original size, the user can:
- Click the middle button located on right-hand-side of the window titlebar (button appears as a square).
- Click the system menu, and select "Unmaximize"...
- Double-click on the window titlebar.
- Press the shortcut key combination ALT F10
NOTE: When the application window is restored, the same button will now appear as a single square...
Move Application Window
To move the application window, the user can:
- Point on the window titlebar, and drag the window to the desired location, then release the left mouse button...
- Click the system menu, and select "'Move'", and then use arrow keys to move the application window to the desired location. Press ESC.
- Press the shortcut key combination ALT F7, and then use arrow keys to move the application window to the desired location. Press ESC.
NOTE: Prior to moving, check to see if application window is NOT maximized...
Resize Application Window
To close the application window, the user can:
- Click the right-most button located on right-hand-side of the window titlebar (button appears as an "x").
- Click the system menu, and select "Close"...
- Press the shortcut key combination ALT F4
Steps to Resize an Application Window:
- Prior to resizing, check to see that application window is not maximized.
- Point on a window boundary.
- The user should notice that the mouse pointer is on a window boundary if the shape of the mouse pointer changes to a resize icon.
- Drag the mouse to resize the application window.
NOTE: The window boundary that you point on will determine how you resize your application window. For example, pointing on a horizontal window boundary will allow the user to resize horizontally, pointing on a vertical window boundary will allow the user to resize vertically. If you wish to resize application window both horizontally and vertically, point on the corner of a window boundary.