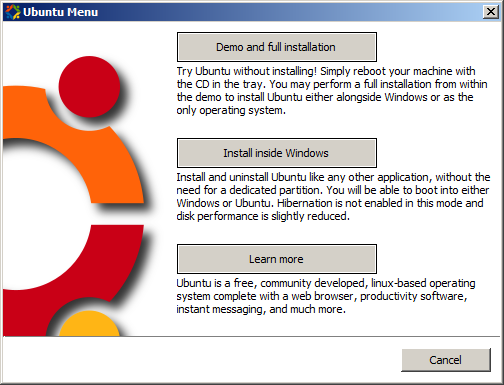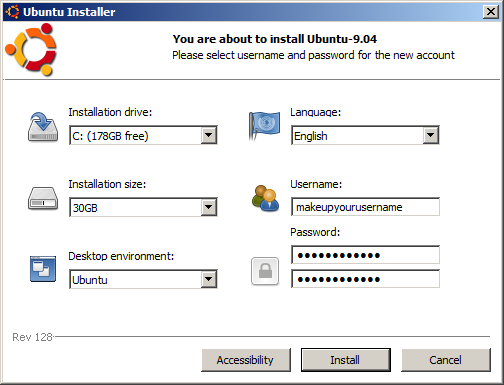Difference between revisions of "Install Ubuntu While Running MS Windows (WUBI)"
| Line 34: | Line 34: | ||
= Installing Ubuntu While MS Windows is Running = | = Installing Ubuntu While MS Windows is Running = | ||
| + | |||
| + | |||
| + | [[Image:wubi-2.png|right]] | ||
| + | |||
''' | ''' | ||
NOTE''': You need to be logged into MS Windows as a user with administrative privileges in order to install Ubuntu Linux. | NOTE''': You need to be logged into MS Windows as a user with administrative privileges in order to install Ubuntu Linux. | ||
Revision as of 08:38, 24 October 2009
MS Windows users used to fear installing Linux due to loss of data due to partitioning. With the creation of WUBI, that fear has been removed...
What is WUBI? Why Should I Use It?
WUBI stands for "Windows-Based Ubuntu Installer" which is an official and free windows-based installer of Ubuntu Linux.
This installer makes it easy for the user to install Ubuntu Linux. The user (after downloading and burning the Ubuntu CD) can now simply insert the Ubuntu installation CD while MS Windows is running, and then follow the instructions...
Here are some advantages of WUBI:
- No creation of partitions
- No manual resizing of Windows partition
- Works with many versions of MS Windows
- Process to install intuitive, friendly and fast
- linux entry added to windows boot menu (instead of grub bootloader)
- Easy to uninstall
Here are some limitations of WUBI:
- Limited size of Linux partition within Windows (eg. 30 GB)
- Hibernation is not supported
- WUBI filesystem may be more vulnerable to power disruption recoveries
Installing Ubuntu While MS Windows is Running
NOTE: You need to be logged into MS Windows as a user with administrative privileges in order to install Ubuntu Linux.
Steps to Install Ubuntu Linux via WUBI:
- Boot up MS Windows, and log into your account (with admin privileges).
- Insert the Ubuntu Installation CD into the drive.
- Depending on your version of Windows, you may need to run the wubi.exe program, and provide your admin password.
- A Ubuntu Menu dialog box should appear (refer to top diagram on right-side). This dialog box provides various methods of installing Ubuntu Linux. To install inside MS Windows, select "Install Inside Windows".