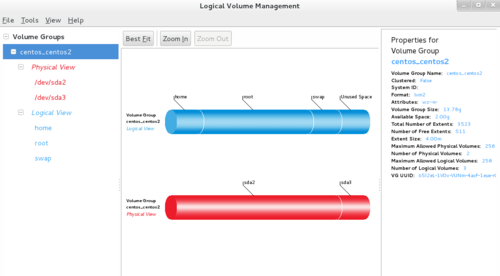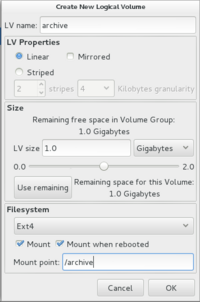Difference between revisions of "OPS235 Lab 5 - CentOS7"
| (187 intermediate revisions by 2 users not shown) | |||
| Line 1: | Line 1: | ||
| + | {{Admon/caution|THIS IS AN OLD VERSION OF THE LAB|'''This is an archived version. Do not use this in your OPS235 course.'''}} | ||
[[Category:OPS235]] | [[Category:OPS235]] | ||
| Line 4: | Line 5: | ||
==Purpose / Objectives of Lab 5== | ==Purpose / Objectives of Lab 5== | ||
| + | [[Image:disk-space.png|thumb|right|150px|Monitoring disk space and taking corrective action before problems arise is a critical operation for a system administrator.]] | ||
| − | |||
| − | < | + | The purpose of this lab is to demonstrate how a Linux system administrator can monitor hard disk space availability, and to manage file system size via the Logical Volume Manager (LVM) application. This lab will also demonstrate how to manually mount (i.e. connect) and unmount (disconnect) partitions to file system directories, and demonstrate how to have partitions automatically mounted to directories upon Linux system startup. |
| − | :* | + | |
| + | <u>Main Objectives</u> | ||
| + | |||
| + | :* Using '''LVM''' to '''resize partitions graphically and via command-line'''. | ||
| + | :* Create, partition and format '''virtual hard disks''' to increase the size of a file system. | ||
| + | :* Manually connect and disconnect directories (mount points) to existing partitions ('''mount''', '''umount'''). | ||
:* Monitoring Disk Space ('''df -h'''). | :* Monitoring Disk Space ('''df -h'''). | ||
| − | + | :* Create a Bash Shell script to '''monitor and report low disk size''' (run periodically in '''crontab'''). | |
| − | |||
| − | :* Create a Bash Shell | ||
| Line 34: | Line 38: | ||
|- valign="top" | |- valign="top" | ||
|width="10%" |<u>LVM Information:</u> | |width="10%" |<u>LVM Information:</u> | ||
| − | *[http:// | + | *[http://man7.org/linux/man-pages/man8/vgs.8.html vgs]<br> |
| − | *[http:// | + | *[http://man7.org/linux/man-pages/man8/pvs.8.html pvs]<br> |
| − | *[http:// | + | *[http://man7.org/linux/man-pages/man8/lvs.8.html lvs]<br> |
| − | *[http:// | + | *[http://man7.org/linux/man-pages/man8/vgdisplay.8.html vgdisplay]<br> |
| − | *[http:// | + | *[http://man7.org/linux/man-pages/man8/pvdisplay.8.html pvdisplay]<br> |
| − | *[http:// | + | *[http://man7.org/linux/man-pages/man8/lvdisplay.8.html lvdisplay]<br> |
|width="10%" |<u>LVM Management</u> | |width="10%" |<u>LVM Management</u> | ||
*[http://www.centos.org/docs/5/html/Deployment_Guide-en-US/s1-system-config-lvm.html system-config-lvm]<br> | *[http://www.centos.org/docs/5/html/Deployment_Guide-en-US/s1-system-config-lvm.html system-config-lvm]<br> | ||
| − | *[http:// | + | *[http://man7.org/linux/man-pages/man8/lvextend.8.html lvextend]<br> |
| − | *[http:// | + | *[http://man7.org/linux/man-pages/man8/lvcreate.8.html lvcreate]<br> |
| − | *[http:// | + | *[http://man7.org/linux/man-pages/man8/lvreduce.8.html lvreduce]<br> |
| − | *[http:// | + | *[http://man7.org/linux/man-pages/man8/pvcreate.8.html pvcreate]<br> |
| − | *[http:// | + | *[http://man7.org/linux/man-pages/man8/vgextend.8.html vgextend]<br> |
|width="10%" |<u>Miscellaneous</u> | |width="10%" |<u>Miscellaneous</u> | ||
| − | *[http:// | + | *[http://man7.org/linux/man-pages/man8/mount.8.html mount]<br> |
| − | *[http:// | + | *[http://man7.org/linux/man-pages/man8/umount.8.html umount]<br> |
| − | *[http:// | + | *[http://man7.org/linux/man-pages/man1/df.1.html df]<br> |
| − | *[http:// | + | *[http://man7.org/linux/man-pages/man1/du.1.html du]<br> |
| − | *[http:// | + | *[http://www.lehman.cuny.edu/cgi-bin/man-cgi?awk+1 awk]<br> |
| + | *[http://tldp.org/HOWTO/Partition/fdisk_partitioning.html fdisk]<br> | ||
| + | *[http://www.cyberciti.biz/faq/howto-format-create-linux-filesystem/ mkfs] | ||
| + | *[http://man7.org/linux/man-pages/man5/fstab.5.html /etc/fstab] | ||
| + | *[http://code.tutsplus.com/tutorials/scheduling-tasks-with-cron-jobs--net-8800 Using crontab] | ||
|} | |} | ||
| − | =INVESTIGATION 1: | + | =INVESTIGATION 1: MANAGING FILE-SYSTEMS USING LVM= |
| − | + | {| width="40%" align="right" cellpadding="10" | |
| − | Monitoring and ensuring adequate space for a Linux file-system is considered to be | + | |- valign="top" |
| + | |{{Admon/note|VM Backups and Recovery|Most of these investigations will take place in your virtual machines. If you make a significant mistake, your virtual machine may not boot. Remember that you created backups of your virtual machines in Lab 2, and you can restore them if something goes wrong.<br /><br />'''Remember: if you did not create backups for all of your VMs, then you don't have any restoration points to fall-back to!'''|}} | ||
| + | |} | ||
| + | Monitoring and ensuring adequate space for a Linux file-system is considered to be a critical task for any system administrator. An application called '''LVM''' is a very useful tool for Linux system administrators to easily manage file systems - even when the computer system is running! | ||
| − | '''LVM''' ('''Logical Volume Management''') is used to manage hard disk drives / partitions for Unix | + | '''LVM''' ('''Logical Volume Management''') is used to manage hard disk drives / partitions for Linux and Unix systems. LVM provides more flexibility than just partitioning hard disks. '''Volume Groups''' are areas used to define '''Physical Volumes''' (i.e. hard disks, disk partitions, or other forms of storage devices). '''Logical Volumes''' are then used to relate directories (mount points) to a specific physical volume or for a "range" or "span" of physical volumes. |
| − | + | LVM allows more flexibility and growth potential for Linux systems (for example, having Logical volumes span multiple hard disks). CentOS uses LVM by default upon installation. Other Linux distributions may provide the capacity to install LVM, | |
=== Part 1: Manage LVM Graphically=== | === Part 1: Manage LVM Graphically=== | ||
| − | [[Image: | + | [[Image:lvm1.png|thumb|500px|right|The '''system-config-lvm''' application allows the Linux system administrator to manage LVMs Graphically. Your LVM information for '''centos2''' VM should be similarly displayed.]] |
# Let's learn to administer (manage) our LVM graphically for our '''centos2''' Virtual Machine. | # Let's learn to administer (manage) our LVM graphically for our '''centos2''' Virtual Machine. | ||
| − | # CentOS provides a tool called '''system-config-lvm''' to graphically administer LVM. | + | # Launch your '''centos2''' VM and open a shell terminal. |
| + | # CentOS provides a tool called '''system-config-lvm''' to graphically administer LVM.<br><br>'''NOTE:''' This tool may be replaced by a future graphical LVM management tool and is NOT currently available in the default repositories. We will now perform a "work-around" in order to make the system-config-lvm utility work in our system.<br><br> | ||
| + | # Issue the following command to download the system-config-lvm rpm:<br><b><code><span style="color:#3366CC;font-size:1.2em;">wget https://kojipkgs.fedoraproject.org//packages/system-config-lvm/1.1.18/1.fc19/noarch/system-config-lvm-1.1.18-1.fc19.noarch.rpm</span></code></b><br>(Although it is an rpm file for the Fedora Distribution, it will also work for Centos7).<br><br> | ||
| + | # Make certain that you are logged in as '''root'''. | ||
| + | # Try issuing the command: <b><code><span style="color:#3366CC;font-size:1.2em;">rpm -i ./system-config-lvm-1.1.18-1.fc19.noarch.rpm</span></code></b><br>You should notice an error. | ||
| + | # Use the '''yum install''' command to resolve the following dependencies:<ul><li><b><code><span style="color:#3366CC;font-size:1.2em;">yum install gnome-python2-bonobo</span></code></b></li><li><b><code><span style="color:#3366CC;font-size:1.2em;">yum install gnome-python2-gnome</span></code></b></li><li><b><code><span style="color:#3366CC;font-size:1.2em;">yum install usermode-gtk</span></code></b></li></ul><br> | ||
<ol> | <ol> | ||
| − | <li value=" | + | <li value="8">Re-issue the command: <b><code><span style="color:#3366CC;font-size:1.2em;">rpm -i ./system-config-lvm-1.1.18-1.fc19.noarch.rpm</span></code></b><br>It should work this time.</li><li>Run the command: <b><code><span style="color:#3366CC;font-size:1.2em;">system-config-lvm</span></code></b></li><li>On the left-hand side, you can click on the '''Volume Group''', '''Physical Volume''' and '''Logical Volumes''' and view their properties on the on the right-hand side.</li><li>Determine the current LVM configuration by clicking on the appropriate element and reading the properties in the right-hand panel -- write down the answers: |
<ol type="a"> | <ol type="a"> | ||
<li>What are the names and sizes of the '''Volume Group'''?</li> | <li>What are the names and sizes of the '''Volume Group'''?</li> | ||
| − | <li>What is the name and size of the '''Physical Volumes'''? | + | <li>What is the name and size of the '''Physical Volumes'''?</li> |
| − | <li>What are the names and sizes of the '''Logical Volumes''' | + | <li>What are the names and sizes of the '''Logical Volumes'''?</li> |
| − | <li>Is there any space in the VG which is not allocated to a LV?</li> | + | <li>Is there any space in the VG which is not allocated to a LV?<br><br></li> |
</ol> | </ol> | ||
</li> | </li> | ||
| − | <li> | + | <li>Click on '''Logical View''' (i.e. above home, root, swap) and then click '''Create New Logical Volume''' button. What happens? Why do you think this happened?<br><br>We will now create another partition ('''/dev/vda3''') using the '''fdisk''' utility, format this newly-created partition so we can create another logical volume called '''archive'''.<br><br> </li> |
| − | + | <li>Quit the '''system-config-lvm''' application.</li> | |
| − | + | <li>In the terminal as root, issue the command: <b><code><span style="color:#3366CC;font-size:1.2em;">ls /dev/vd*</span></code></b><br><br>'''NOTE:''' If nothing displays, issue the command: '''ls /dev/sd*''' and use that device pathname '''/dev/sda''' instead.<br><br> | |
| − | + | <li>Issue the command: <b><code><span style="color:#3366CC;font-size:1.2em;">fdisk /dev/vda</span></code></b><br>(or ''fdisk /dev/sda'' if the previous command didn't work)</li> | |
| − | + | <li>At the fdisk prompt issue the command: '''p'''. What does this do?</li> | |
| − | </ | + | <li>Now issue the commands '''n''' (new partition), '''p''' (primary partition), '''3''' (i.e. next available partition number). When prompted for initial block, '''press enter to accept the default beginning block size''', and '''type: +2G''' at ending block (create 2GB for partition) and '''press enter'''. </li> |
| − | + | <li>At the fdisk prompt, issue the command '''p''' to review the partition information, then type '''w''' to save partition table and exit (ignore WARNING message).</li> | |
| − | <li> | + | <li>You <u>'''must'''</u> restart your centos2 VM to allow changes to take effect</li> |
| + | <li>Open a terminal as root, and format your newly-created partition by issuing the command: <b><code><span style="color:#3366CC;font-size:1.2em;">mkfs -t ext4 /dev/vda3</span></code></b><br>(or ''mkfs -t ext4 /dev/sda3'')</li> | ||
</ol> | </ol> | ||
| − | : | + | {| width="40%" align="right" cellpadding="10" |
| + | |- valign="top" | ||
| + | | | ||
| + | [[Image:lvm3.png|thumb|right|500px|What '''system-config-lvm''' display should appear after using '''fdisk''' to create new partition (/dev/sda3), '''formatting''' partition, '''adding partition to LVM''', and '''allocating partition''' to our default volume group.]] | ||
| + | | | ||
| + | [[Image:lvm4.png|thumb|right|200px|Creating a new logical volume from our newly created physical volume]] | ||
| + | |} | ||
<ol> | <ol> | ||
| − | + | <li value="21">'''Restart the system-config-lvm utility'''. Do you see a new /dev/sda3 partition under Physical Volumes?</li> | |
| − | + | <li>To add the newly created partition, you need to add it into LVM to be used. '''Exit the system-config-lvm utility''' and '''issue the following command to add the partition into LVM:'''<br><b><code><span style="color:#3366CC;font-size:1.2em;">pvcreate /dev/vda3</span></code></b> (or ''pvcreate /dev/sda3'' ) (enter '''y''' to proceed - ignore warning)</li> | |
| + | <li>'''Restart system-config-lvm'''. You should notice a section at the bottom indicating <u>Unallocated</u> Physical Volumes. Click on the <u>unallocated</u> partition /dev/vda3 and then click '''Add to Existing Volume Group''' (click on other button in next screen to continue). The screen should now show the partition ''/dev/vda3'' contained in our default Volume Group (refer to diagram on right-side for reference).</li> | ||
| + | <li>Click on Logical View (i.e. above home, root, swap), and then click on '''Create New Logical Volume''' button and fill out the details for this new logical volume including: size: '''1GB''', LV Properties: '''linear''', file system: '''ext4''' file system name: '''archive''', select '''mount''' and mount it at: '''/archive'''. Have the system create the directory ''/archive'' if it does not exist (Refer to diagram on right for reference).</li> | ||
| + | <li>Confirm that this new Logical Volume now exists by changing to the directory /archive. Did you need to restart your centos2 VM to confirm that the '''/archive''' directory is now on your '''centos2''' VM?</li> | ||
| + | <li>Use system-config-lvm to resize (i.e. edit) the '''archive''' logical volume to '''1.5 GB''' and verify your results.</li> | ||
</ol> | </ol> | ||
| + | |||
'''Answer Part 1 observations / questions in your lab log book.''' | '''Answer Part 1 observations / questions in your lab log book.''' | ||
| + | ===Part 2: Managing LVM Via Command Line & Adding Virtual Hard Drives=== | ||
| + | [[Image:add_virtual_disk.png|thumb|400px|right|You can add virtual hard disks for a VM by changing to the '''Details''' section for the VM (as opposed to ''console''), click '''Add Hardware''', fill information in the '''Add New Virtual Hardware''' dialog box and clicking '''Finish'''.]] | ||
| + | Let's say that you have run out of disk space on your '''centos3''' VM, and you need more space on the root file-system in order to host more web-pages, or to support a larger database. What are your options? Getting a replacement hard-drive would probably require re-installation of the operating system and/or backing up and restoring data on the old hard disk. | ||
| − | + | Because we're using LVM we can avoid this problem. We can '''add a new <u>virtual</u> hard-drive''' (which will serve as a physical volume) to the volume group, and extend the root logical volume to make use of the new available space. Creating virtual hard drives is not only inexpensive, but a great way for students to learn now to simulate growing the size of the file system. | |
| − | + | '''Perform the following operations to increase the size of lv_root in centos3:''' | |
| − | # | + | # Perform this Part in your '''centos3''' VM. |
| + | # Run the following commands and make note of the output: | ||
| + | ::<b><code><span style="color:#3366CC;font-size:1.2em;">ls /dev/vd*</span></code></b> | ||
| + | ::<b><code><span style="color:#3366CC;font-size:1.2em;">pvs</span></code></b> | ||
| + | ::<b><code><span style="color:#3366CC;font-size:1.2em;">vgs</span></code></b> | ||
| + | ::<b><code><span style="color:#3366CC;font-size:1.2em;">lvs</span></code></b> | ||
| + | ::<b><code><span style="color:#3366CC;font-size:1.2em;">df -h</span></code></b> | ||
| + | <ol> | ||
| + | <li value="3">Record the size of the volume group and the amount of free space</li> | ||
| + | <li>At the top of your VM window (make certain <u>not</u> full screen mode) click the '''view''' menu and change view from '''Console''' to <u>Details</u>''' .</li> | ||
| + | <li>At the bottom left-hand corner, click '''Add Hardware''' and add a new storage device of '''2GBs''', make sure the '''Bus type''' is selected as: '''VirtIO disk'''.<br><br>'''NOTE: Make certain to click "select managed or other existing storage", and fill in the pathname circled in red as shown in the diagram on the right-hand-side.<br><br>'''</li> | ||
| + | <li>Go back to the '''console''' view</li> | ||
| + | <li>Issue the command: <b><code><span style="color:#3366CC;font-size:1.2em;">ls /dev/vd*</span></code></b>, what has changed?</li> | ||
| + | <li>Use '''fdisk''' (''refer to how to use in Part 1'') to create a new single primary partition for '''/dev/vdb''' that fills the entire disk, save partition table (accepting defaults prompts would work), restart your '''centos3''' VM and then '''format''' that partition for file type: '''ext4'''.</li> | ||
| + | <li>Now we'll make the new device a '''physical volume''', add it to the '''volume group''', and extend '''lv_root''':</li> | ||
| + | </ol> | ||
| + | :: <b><code><span style="color:#3366CC;font-size:1.2em;">pvcreate /dev/vdb1</span></code></b> (enter '''y''' to proceed - ignore warning) | ||
| + | :: <b><code><span style="color:#3366CC;font-size:1.2em;">vgs</span></code></b> (to determine: ''name_of_volumegroup'') | ||
| − | ''' | + | :: <b><code><span style="color:#3366CC;font-size:1.2em;">vgextend ''name_of_volumegroup'' /dev/vdb1</span></code></b> |
| + | :: <b><code><span style="color:#3366CC;font-size:1.2em;">lvextend -L +2G -r ''name_of_volumegroup''/lv_root</span></code></b> | ||
| + | {| width="40%" align="right" cellpadding="10" | ||
| + | |- valign="top" | ||
| + | |{{Admon/note|LVM Safeguards When Reducing File System Size|In older versions of LVM, the system administrator had to be careful when reducing the size of Linux file-systems using LVM. This usually required to separate operations:<ul><li>Reducing the file-system to make room (''resize2fs'')</li><li>Reduce the logical volume by using the '''lvreduce''' command</li></ul>This used to be performed to prevent a catastrophic loss of data if the logical volume was resize smaller than the available space on the file-system.<br>The newer LVM commands have "safeguards" (eg. option '''-r''' to prevent destroying the file-system (thus making the ''resize2fs'' command <u>obsolete</u>). '''|}} | ||
| + | |} | ||
| + | <ol> | ||
| + | <li value="13">Now rerun the '''ls /dev/vd*''' , '''pvs''' , '''vgs''' , '''lvs''' and '''df -h''' commands.</li> | ||
| + | <li>Record the size of the volume group and the amount of free space. What has changed and what caused those changes?</li> | ||
| + | <li>Among the changes, note that your root file-system is now 2GB bigger, and you have not even rebooted your machine since you used fdisk to create a partition!</li> | ||
| + | <li>Reduce the size of the '''lv_root''' partition by '''1GB''' by issuing the following command:<br><b><code><span style="color:#3366CC;font-size:1.2em;">lvreduce ''name_of_volumegroup''/lv_root --size -1G</span></code></b></li>Confirm that the file system has been reduced.</li><li>Increase the size of the '''lv_root''' partition by another '''1GB''' by issuing the command:<br><b><code><span style="color:#3366CC;font-size:1.2em;">lvextend ''name_of_volumegroup''/lv_root --size +1G</span></code></b></li>Confirm that the file system can been increased.</li><li>Record the LVM Management commands in your lab log-book.</li> | ||
| + | </ol> | ||
| + | '''Answer Part 2 observations / questions in your lab log book.''' | ||
| − | = INVESTIGATION 2: | + | = INVESTIGATION 2: ADDITIONAL FILE-SYSTEM OPERATIONS = |
| − | + | We take for granted that a file-system must be mounted (for example the root partition) in order for a Linux system to be usable upon system start-up. This was create automatically for the '''/archive''' mount point automatically when we used the system-config-lvm utility in the previous investigation. We need to learn now to do this manually by editing or adding an entry in the ''/etc/fstab'' file. The '''/etc/fstab''' (file system table) contains entries to mount various file systems automatically upon start-up of the Linux system. | |
| − | + | The Linux system administrator also has the ability to manually '''mount''' (connect) and '''un-mount''' (disconnect) partitions in order to perform maintenance on the file system (for example un-mounting the '''/home''' partition to install software and prevent users from logging in during that process). | |
| − | # | + | == Part 1: Mounting and Un-mounting Partitions == |
| + | [[Image:mount.png|thumb|700px|right|Using the '''mount''' command with no arguments displays file-systems that are already mounted. The Linux system administrator can use the '''mount''' and '''umount''' commands to connect and disconnect different partitions from the file-system to perform maintenance.]] | ||
| + | # Perform this part in your '''centos2''' VM. | ||
| + | # As you may recall in Part 1 of Investigation 1, we created another logical volume called '''archive''' using the graphical application '''system-config-lvm'''. This logical volume should be mounted (connected) to our existing file-system (2GB). | ||
| + | # Issue the following command: <b><code><span style="color:#3366CC;font-size:1.2em;">mount</span></code></b> | ||
| + | # What is the purposed of issuing this command without arguments? Can you see the '''/archive''' mount point? | ||
| + | # Confirm that the directory named '''/archive''' is mounted. | ||
| + | # You can use the '''umount''' command to unmount a file-system (eg. for maintenance purposes). Note the the name of the command is umount, <u>not</u> unmount. | ||
| + | # Make certain you are not located in the /archive directory, and issue the following command to unmount the /archive directory:<br><b><code><span style="color:#3366CC;font-size:1.2em;">umount /archive</span></code></b> | ||
| + | # Issue the '''mount''' command (without arguments) to confirm it has been unmounted. | ||
| + | # View the contents of the file-system table /etc/fstab by issuing the following command:<br><b><code><span style="color:#3366CC;font-size:1.2em;">cat /etc/fstab</span></code></b> | ||
| + | # Note the line that automatically mounts a file-system (''/dev/sda3'', type ''ext4'') to '''/archive'''. This was automatically performed for you via the '''system-config-lvm''' utility. | ||
| + | # View and record the fields for the '''/archive''' mount in your lab logbook, and then issue the following command to reconnect or mount '''/archive''':<br><b><code><span style="color:#3366CC;font-size:1.2em;">mount -t ext4 /dev/centos_centos2/archive /archive</span></code></b><br><br>'''NOTE:''' If you are having problem mounting, use the /dev pathname listing in your /etc/fstab file.<br><br> | ||
| + | # Confirm that this file-system has been properly mounted. Note: You could have also issued the command: '''mount -a''' to <u>automatically</u> mount the file-systems contained in the '''/etc/fstab''' file.<br><br>Tip: If you had to do manually configure /etc/fstab (eg. only in text-based mode - centos3), you could have issued the command (as root):<br> <b><code><span style="color:#3366CC;font-size:1.2em;">echo "/dev/centos_centos2/archive /archive ext4 defaults 1 2" >> /etc/fstab</span></code></b><br>(although we don't need to do this, since it was already done).<br><br> | ||
| + | # '''A curious question''': If root needs to unmount the '''/home''' directory for maintenance but we had to first login in graphically as a regular user, then su to "root", isn't our regular user still logged in so we can't un-mount the /home directory?!? How can we as a Linux System Administrator get around the problem (hint: you already learned it somewhere in lab3!!! Wow, using what we already taught can pay-off in the future ... lol!). | ||
| − | |||
| + | '''Answer the Part 1 observations / questions in your lab log book.''' | ||
| − | |||
| − | + | == Part 2: Monitoring Disk Space == | |
| − | + | [[Image:disk_usage.png|thumb|500px|right|The '''df''' and '''du''' commands are useful tools for Linux system administrators to flag disk space issues and investigate their causes.]] | |
| − | + | Another essential duty of a Linux system administrator is to anticipate problems and take preventative measures to avoid computer system problems <u>before</u> that occur. | |
| − | + | Monitoring disk space activity helps provide Linux system administrators information to help take corrective action before problems can occur. | |
| − | = | + | # Remain in your '''centos2''' VM for this section. |
| + | # Issue the command: <b><code><span style="color:#3366CC;font-size:1.2em;">df -h</span></code></b> | ||
| + | # Note the disk space usage for '''/''', '''/home''', and '''/archive''' partitions. | ||
| + | # If a partition is running out of available space, the Linux System Administrator can reallocate space among partitions or add another disk and grow the file system (like you did in a previous investigation). The administrator also can investigate the cause of low disk space. Two examples immediately come to mind: excessive use of space from users, and potential penetration from hackers. | ||
| + | # To investigate excessive disk usage by regular users, you can obtain a total amount of disk usage for that user by issuing the command:<br><b><code><span style="color:#3366CC;font-size:1.2em;">du -hs /home/regularuserid</span></code></b> | ||
| + | # To provided a more detailed list of usage (file-by-file), issue the command:<br><b><code><span style="color:#3366CC;font-size:1.2em;">du -h /home/regularuserid | more</span></code></b> | ||
| + | # If there is a recurring space usage problem with regular users, the Linux system administrator can impose quotas (caps on disk usage). This method is not taught in this course. | ||
| + | # The methods to monitor potential penetration to a Linux system are too numerous, and are taught in other coures (for example: SEC520). On method of monitoring potential penetration is to look for abnormally large files. Issue the command:<br><b><code><span style="color:#3366CC;font-size:1.2em;">find -P / -size +100000k</span></code></b> | ||
| + | # Did you see any files that are that size? | ||
| + | # The next section will apply some of these tools we have discussed into a shell script and crontab entry to periodically monitor and contact the system administrator of potential disk space issues (before they become a serious problem). | ||
| − | |||
| − | |||
| − | |||
| − | |||
| − | |||
| − | |||
| − | |||
'''Answer the Part 2 observations / questions in your lab log book.''' | '''Answer the Part 2 observations / questions in your lab log book.''' | ||
| − | = INVESTIGATION | + | = INVESTIGATION 3: LOOKING AHEAD = |
| − | ==Automating Routine Tasks (Shell | + | ==Automating Routine Tasks (Scheduling The Running of Shell Script Via Crontab)== |
{|width="40%" align="right" cellpadding="10" | {|width="40%" align="right" cellpadding="10" | ||
|- valign="top" | |- valign="top" | ||
| − | | | + | |{{Admon/tip|Bash Shell Scripting Tips:|<br><ul><li>'''Using awk to Manipulate Text:'''<br><br>Legend has it that the '''awk''' command was invented by three C programmers that wanted to create a utility in Unix that had programming syntax more like C programming. People started to use the command and found it very useful for report generation and file repair or manipulation.<br><br>The command mimics a C program, with braces '''{ }''' that surround the action to perform based on records from a database file matching either test conditions, regular expressions, etc. Fields appear as numbers with $.<br><br>'''<u>Examples</u>:'''<br><br>''awk '{print}' data-file.txt''<br><br>''awk -F";" '{print $5,$3}' data-file.txt''<br><br>''awk -F"," '$4 >= 10000 {print $1, $2}' salary.txt''</li></ul>}} |
| − | {{Admon/tip|Bash Shell Scripting Tips:|<br><ul><li>''' | ||
|} | |} | ||
| − | + | This emphasis on this section focuses on how to run useful shell scripts or shell script that we have created at specific dates/times. It would be silly to expect a system administrator to stay up late (eg. 2 a.m.) to manually run a shell script to terminate processes or to re-boot Linux servers. Database files (tables) are used to provide instructions on how frequent shell scripts or commands can be run. The '''cron''' daemon is used to refer to these files and to run them on a pre-determined basis. The term '''cron''' comes from the old word '''chronograph''' meaning a special type of watch (actually a ''stop-watch'') to help monitor and schedule routine tasks. | |
| − | |||
| − | |||
| − | |||
| − | |||
| − | |||
| + | #Perform this section in your '''c7host''' machine | ||
| + | #Make certain you are logged in as '''root'''. | ||
| + | #Download, study, and run the following shell script. Issue the command:<br><b><code><span style=" pointer-events:none;cursor:default;color:#3366CC;font-size:1.2em;">wget https://scs.senecac.on.ca/~murray.saul/monitor-disk-space.bash</span></code></b> | ||
| + | #Try to understand what this Bash Shell script does (refer to man pages for the '''awk''' command), and then run the script as root. | ||
| − | |||
| − | |||
| − | |||
| − | |||
| − | |||
| − | |||
| − | |||
| − | |||
| − | |||
| − | |||
| − | |||
| − | |||
| − | |||
| − | |||
| − | |||
| − | |||
| − | |||
| − | |||
| − | |||
| − | |||
| − | |||
| − | |||
| − | |||
| − | |||
| − | |||
| − | |||
| − | |||
| − | |||
| − | |||
| − | |||
| − | |||
| − | |||
| − | |||
| − | |||
| − | |||
| − | |||
| − | |||
| − | |||
| − | |||
| − | |||
| − | |||
| − | |||
| − | |||
| − | |||
| − | |||
| − | |||
| − | |||
| − | |||
| − | |||
| − | |||
| − | |||
| − | |||
| − | |||
| − | |||
| − | |||
| − | |||
| − | |||
| − | |||
| − | |||
| − | |||
| − | |||
| − | |||
| − | |||
| − | |||
| − | |||
| − | |||
| − | |||
| − | |||
| − | |||
| + | In order to automatically run the above-mentioned script periodically, you use the scheduler in Linux called '''crontab'''. The term crontab stands for '''Chronograph Tables''', where a chronograph is the old term for a timepiece (the forerunner of the modern watch). You can run the crontab command to schedule commands and shell script to be run in a number of different ways. | ||
| + | <br><br> | ||
<ol> | <ol> | ||
| − | <li value=" | + | <li value="5">Quickly view the tutorial about the <b>[http://code.tutsplus.com/tutorials/scheduling-tasks-with-cron-jobs--net-8800 Using crontab]</b> file to understand the purpose of this |
| + | file and how to basically set up a schedule to run a shell script.</li> | ||
| + | <li>Issue the following command to setup a crontab entry for root:<br><b><code><span style=" pointer-events:none;cursor:default;color:#3366CC;font-size:1.2em;">crontab -e</span></code></b></li><li>Enter the following line in order to run at 6:00 on the first day of every month:<br><b><code><span style=" pointer-events:none;cursor:default;color:#3366CC;font-size:1.2em;">0 6 1 * * /root/monitor-disk-space.bash #Runs first day of each month (6:00 am)</span></code></b></li><li>'''Save''' the crontab entry.</li><li>Confirm that the entry was properly saved by issuing the following command:<br><b><code><span style=" pointer-events:none;cursor:default;color:#3366CC;font-size:1.2em;">crontab -l</span></code></b></li></ol> | ||
'''Answer Investigation 3 observations / questions in your lab log book.''' | '''Answer Investigation 3 observations / questions in your lab log book.''' | ||
= LAB 5 SIGN-OFF (SHOW INSTRUCTOR) = | = LAB 5 SIGN-OFF (SHOW INSTRUCTOR) = | ||
| − | {{Admon/important|Time for a new backup!|If you have successfully completed this lab, make a new backup of your virtual machines. | + | {{Admon/important|Time for a new backup, INCLUDING YOUR VIRTUAL HARD DRIVE!|If you have successfully completed this lab, make a new backup of your virtual machines. <br><br>'''Virtual hard-drives created in this lab are image files, and now need to be backed up as well!'''.}} |
'''Arrange proof of the following on the screen:''' | '''Arrange proof of the following on the screen:''' | ||
| − | + | <ol><li><span style="color:green;font-size:1.5em;">✓</span> '''centos2''' VM:<blockquote><ul><li>'''Logical Volume''', '''Physical Volume''', and '''Volume Group''' information </li><li>Contents of '''/etc/fstab''' file</li><li>Proof that '''/archive''' has been mounted</li></ul></blockquote><li><span style="color:green;font-size:1.5em;">✓</span> '''centos3''' VM:<blockquote><ul><li>Proof of virtual hard disk creation</li><li>'''Logical Volume''', '''Physical Volume''', and '''Volume Group''' information </li></ul></blockquote></li><li><span style="color:green;font-size:1.5em;">✓</span> '''c7host''' Machine:<blockquote><ul><li>Proof of creation of the shell script: '''monitor-disk-space.bash'''</li><li>Crontab entry for '''root''' account</li></ul></blockquote><li><span style="color:green;font-size:1.5em;">✓</span> '''Lab5''' log-book filled out.</li></ol> | |
| − | + | ||
| − | |||
| − | |||
| − | |||
| − | = | + | == Practice For Quizzes, Tests, Midterm & Final Exam == |
# What is a VG? PV? LV? | # What is a VG? PV? LV? | ||
# What is the total size of the "main" VG on your system? | # What is the total size of the "main" VG on your system? | ||
| − | # How do you create | + | # How do you create an LV? |
| − | # How do | + | # How do resize an LV? |
# How would you add the disk partition '''/dev/sdb7''' to your volume group "main"? | # How would you add the disk partition '''/dev/sdb7''' to your volume group "main"? | ||
# How would you increase the size of the root filesystem by 50 MB? | # How would you increase the size of the root filesystem by 50 MB? | ||
| − | # What | + | # How can you determine if a partition has been mounted onto a system? |
| + | # How can you unmount an existing partition from the file-system? | ||
| + | # How can you temporarily mount a partition on a file-system? | ||
| + | # How can you permanently mount a partition on a file-system upon boot-up? | ||
| + | # What are the separate elements (fields) of the '''/etc/fstab''' file? | ||
| + | # Describe the tools that a Linux system administrator have to monitor disk space usage. | ||
[[Category:OPS235]] | [[Category:OPS235]] | ||
[[Category:OPS235 Labs]] | [[Category:OPS235 Labs]] | ||
Latest revision as of 11:15, 27 November 2019
Contents
LAB PREPARATION
Purpose / Objectives of Lab 5
The purpose of this lab is to demonstrate how a Linux system administrator can monitor hard disk space availability, and to manage file system size via the Logical Volume Manager (LVM) application. This lab will also demonstrate how to manually mount (i.e. connect) and unmount (disconnect) partitions to file system directories, and demonstrate how to have partitions automatically mounted to directories upon Linux system startup.
Main Objectives
- Using LVM to resize partitions graphically and via command-line.
- Create, partition and format virtual hard disks to increase the size of a file system.
- Manually connect and disconnect directories (mount points) to existing partitions (mount, umount).
- Monitoring Disk Space (df -h).
- Create a Bash Shell script to monitor and report low disk size (run periodically in crontab).
Minimum Required Materials
My Toolkit (CLI Reference)
| LVM Information: | LVM Management | Miscellaneous |
INVESTIGATION 1: MANAGING FILE-SYSTEMS USING LVM
Monitoring and ensuring adequate space for a Linux file-system is considered to be a critical task for any system administrator. An application called LVM is a very useful tool for Linux system administrators to easily manage file systems - even when the computer system is running!
LVM (Logical Volume Management) is used to manage hard disk drives / partitions for Linux and Unix systems. LVM provides more flexibility than just partitioning hard disks. Volume Groups are areas used to define Physical Volumes (i.e. hard disks, disk partitions, or other forms of storage devices). Logical Volumes are then used to relate directories (mount points) to a specific physical volume or for a "range" or "span" of physical volumes.
LVM allows more flexibility and growth potential for Linux systems (for example, having Logical volumes span multiple hard disks). CentOS uses LVM by default upon installation. Other Linux distributions may provide the capacity to install LVM,
Part 1: Manage LVM Graphically
- Let's learn to administer (manage) our LVM graphically for our centos2 Virtual Machine.
- Launch your centos2 VM and open a shell terminal.
- CentOS provides a tool called system-config-lvm to graphically administer LVM.
NOTE: This tool may be replaced by a future graphical LVM management tool and is NOT currently available in the default repositories. We will now perform a "work-around" in order to make the system-config-lvm utility work in our system. - Issue the following command to download the system-config-lvm rpm:
wget https://kojipkgs.fedoraproject.org//packages/system-config-lvm/1.1.18/1.fc19/noarch/system-config-lvm-1.1.18-1.fc19.noarch.rpm
(Although it is an rpm file for the Fedora Distribution, it will also work for Centos7). - Make certain that you are logged in as root.
- Try issuing the command:
rpm -i ./system-config-lvm-1.1.18-1.fc19.noarch.rpm
You should notice an error. - Use the yum install command to resolve the following dependencies:
yum install gnome-python2-bonoboyum install gnome-python2-gnomeyum install usermode-gtk
- Re-issue the command:
rpm -i ./system-config-lvm-1.1.18-1.fc19.noarch.rpm
It should work this time. - Run the command:
system-config-lvm - On the left-hand side, you can click on the Volume Group, Physical Volume and Logical Volumes and view their properties on the on the right-hand side.
- Determine the current LVM configuration by clicking on the appropriate element and reading the properties in the right-hand panel -- write down the answers:
- What are the names and sizes of the Volume Group?
- What is the name and size of the Physical Volumes?
- What are the names and sizes of the Logical Volumes?
- Is there any space in the VG which is not allocated to a LV?
- Click on Logical View (i.e. above home, root, swap) and then click Create New Logical Volume button. What happens? Why do you think this happened?
We will now create another partition (/dev/vda3) using the fdisk utility, format this newly-created partition so we can create another logical volume called archive.
- Quit the system-config-lvm application.
- In the terminal as root, issue the command:
ls /dev/vd*
NOTE: If nothing displays, issue the command: ls /dev/sd* and use that device pathname /dev/sda instead.
- Issue the command:
fdisk /dev/vda
(or fdisk /dev/sda if the previous command didn't work) - At the fdisk prompt issue the command: p. What does this do?
- Now issue the commands n (new partition), p (primary partition), 3 (i.e. next available partition number). When prompted for initial block, press enter to accept the default beginning block size, and type: +2G at ending block (create 2GB for partition) and press enter.
- At the fdisk prompt, issue the command p to review the partition information, then type w to save partition table and exit (ignore WARNING message).
- You must restart your centos2 VM to allow changes to take effect
- Open a terminal as root, and format your newly-created partition by issuing the command:
mkfs -t ext4 /dev/vda3
(or mkfs -t ext4 /dev/sda3)
- Restart the system-config-lvm utility. Do you see a new /dev/sda3 partition under Physical Volumes?
- To add the newly created partition, you need to add it into LVM to be used. Exit the system-config-lvm utility and issue the following command to add the partition into LVM:
pvcreate /dev/vda3(or pvcreate /dev/sda3 ) (enter y to proceed - ignore warning) - Restart system-config-lvm. You should notice a section at the bottom indicating Unallocated Physical Volumes. Click on the unallocated partition /dev/vda3 and then click Add to Existing Volume Group (click on other button in next screen to continue). The screen should now show the partition /dev/vda3 contained in our default Volume Group (refer to diagram on right-side for reference).
- Click on Logical View (i.e. above home, root, swap), and then click on Create New Logical Volume button and fill out the details for this new logical volume including: size: 1GB, LV Properties: linear, file system: ext4 file system name: archive, select mount and mount it at: /archive. Have the system create the directory /archive if it does not exist (Refer to diagram on right for reference).
- Confirm that this new Logical Volume now exists by changing to the directory /archive. Did you need to restart your centos2 VM to confirm that the /archive directory is now on your centos2 VM?
- Use system-config-lvm to resize (i.e. edit) the archive logical volume to 1.5 GB and verify your results.
Answer Part 1 observations / questions in your lab log book.
Part 2: Managing LVM Via Command Line & Adding Virtual Hard Drives
Let's say that you have run out of disk space on your centos3 VM, and you need more space on the root file-system in order to host more web-pages, or to support a larger database. What are your options? Getting a replacement hard-drive would probably require re-installation of the operating system and/or backing up and restoring data on the old hard disk.
Because we're using LVM we can avoid this problem. We can add a new virtual hard-drive (which will serve as a physical volume) to the volume group, and extend the root logical volume to make use of the new available space. Creating virtual hard drives is not only inexpensive, but a great way for students to learn now to simulate growing the size of the file system.
Perform the following operations to increase the size of lv_root in centos3:
- Perform this Part in your centos3 VM.
- Run the following commands and make note of the output:
ls /dev/vd*pvsvgslvsdf -h
- Record the size of the volume group and the amount of free space
- At the top of your VM window (make certain not full screen mode) click the view menu and change view from Console to Details .
- At the bottom left-hand corner, click Add Hardware and add a new storage device of 2GBs, make sure the Bus type is selected as: VirtIO disk.
NOTE: Make certain to click "select managed or other existing storage", and fill in the pathname circled in red as shown in the diagram on the right-hand-side. - Go back to the console view
- Issue the command:
ls /dev/vd*, what has changed? - Use fdisk (refer to how to use in Part 1) to create a new single primary partition for /dev/vdb that fills the entire disk, save partition table (accepting defaults prompts would work), restart your centos3 VM and then format that partition for file type: ext4.
- Now we'll make the new device a physical volume, add it to the volume group, and extend lv_root:
-
pvcreate /dev/vdb1(enter y to proceed - ignore warning)
-
-
vgs(to determine: name_of_volumegroup)
-
-
vgextend name_of_volumegroup /dev/vdb1
-
-
lvextend -L +2G -r name_of_volumegroup/lv_root
-
- Now rerun the ls /dev/vd* , pvs , vgs , lvs and df -h commands.
- Record the size of the volume group and the amount of free space. What has changed and what caused those changes?
- Among the changes, note that your root file-system is now 2GB bigger, and you have not even rebooted your machine since you used fdisk to create a partition!
- Reduce the size of the lv_root partition by 1GB by issuing the following command:
lvreduce name_of_volumegroup/lv_root --size -1GConfirm that the file system has been reduced. - Increase the size of the lv_root partition by another 1GB by issuing the command:
lvextend name_of_volumegroup/lv_root --size +1GConfirm that the file system can been increased. - Record the LVM Management commands in your lab log-book.
Answer Part 2 observations / questions in your lab log book.
INVESTIGATION 2: ADDITIONAL FILE-SYSTEM OPERATIONS
We take for granted that a file-system must be mounted (for example the root partition) in order for a Linux system to be usable upon system start-up. This was create automatically for the /archive mount point automatically when we used the system-config-lvm utility in the previous investigation. We need to learn now to do this manually by editing or adding an entry in the /etc/fstab file. The /etc/fstab (file system table) contains entries to mount various file systems automatically upon start-up of the Linux system.
The Linux system administrator also has the ability to manually mount (connect) and un-mount (disconnect) partitions in order to perform maintenance on the file system (for example un-mounting the /home partition to install software and prevent users from logging in during that process).
Part 1: Mounting and Un-mounting Partitions
- Perform this part in your centos2 VM.
- As you may recall in Part 1 of Investigation 1, we created another logical volume called archive using the graphical application system-config-lvm. This logical volume should be mounted (connected) to our existing file-system (2GB).
- Issue the following command:
mount - What is the purposed of issuing this command without arguments? Can you see the /archive mount point?
- Confirm that the directory named /archive is mounted.
- You can use the umount command to unmount a file-system (eg. for maintenance purposes). Note the the name of the command is umount, not unmount.
- Make certain you are not located in the /archive directory, and issue the following command to unmount the /archive directory:
umount /archive - Issue the mount command (without arguments) to confirm it has been unmounted.
- View the contents of the file-system table /etc/fstab by issuing the following command:
cat /etc/fstab - Note the line that automatically mounts a file-system (/dev/sda3, type ext4) to /archive. This was automatically performed for you via the system-config-lvm utility.
- View and record the fields for the /archive mount in your lab logbook, and then issue the following command to reconnect or mount /archive:
mount -t ext4 /dev/centos_centos2/archive /archive
NOTE: If you are having problem mounting, use the /dev pathname listing in your /etc/fstab file. - Confirm that this file-system has been properly mounted. Note: You could have also issued the command: mount -a to automatically mount the file-systems contained in the /etc/fstab file.
Tip: If you had to do manually configure /etc/fstab (eg. only in text-based mode - centos3), you could have issued the command (as root):
echo "/dev/centos_centos2/archive /archive ext4 defaults 1 2" >> /etc/fstab
(although we don't need to do this, since it was already done). - A curious question: If root needs to unmount the /home directory for maintenance but we had to first login in graphically as a regular user, then su to "root", isn't our regular user still logged in so we can't un-mount the /home directory?!? How can we as a Linux System Administrator get around the problem (hint: you already learned it somewhere in lab3!!! Wow, using what we already taught can pay-off in the future ... lol!).
Answer the Part 1 observations / questions in your lab log book.
Part 2: Monitoring Disk Space
Another essential duty of a Linux system administrator is to anticipate problems and take preventative measures to avoid computer system problems before that occur.
Monitoring disk space activity helps provide Linux system administrators information to help take corrective action before problems can occur.
- Remain in your centos2 VM for this section.
- Issue the command:
df -h - Note the disk space usage for /, /home, and /archive partitions.
- If a partition is running out of available space, the Linux System Administrator can reallocate space among partitions or add another disk and grow the file system (like you did in a previous investigation). The administrator also can investigate the cause of low disk space. Two examples immediately come to mind: excessive use of space from users, and potential penetration from hackers.
- To investigate excessive disk usage by regular users, you can obtain a total amount of disk usage for that user by issuing the command:
du -hs /home/regularuserid - To provided a more detailed list of usage (file-by-file), issue the command:
du -h /home/regularuserid | more - If there is a recurring space usage problem with regular users, the Linux system administrator can impose quotas (caps on disk usage). This method is not taught in this course.
- The methods to monitor potential penetration to a Linux system are too numerous, and are taught in other coures (for example: SEC520). On method of monitoring potential penetration is to look for abnormally large files. Issue the command:
find -P / -size +100000k - Did you see any files that are that size?
- The next section will apply some of these tools we have discussed into a shell script and crontab entry to periodically monitor and contact the system administrator of potential disk space issues (before they become a serious problem).
Answer the Part 2 observations / questions in your lab log book.
INVESTIGATION 3: LOOKING AHEAD
Automating Routine Tasks (Scheduling The Running of Shell Script Via Crontab)
This emphasis on this section focuses on how to run useful shell scripts or shell script that we have created at specific dates/times. It would be silly to expect a system administrator to stay up late (eg. 2 a.m.) to manually run a shell script to terminate processes or to re-boot Linux servers. Database files (tables) are used to provide instructions on how frequent shell scripts or commands can be run. The cron daemon is used to refer to these files and to run them on a pre-determined basis. The term cron comes from the old word chronograph meaning a special type of watch (actually a stop-watch) to help monitor and schedule routine tasks.
- Perform this section in your c7host machine
- Make certain you are logged in as root.
- Download, study, and run the following shell script. Issue the command:
wget https://scs.senecac.on.ca/~murray.saul/monitor-disk-space.bash - Try to understand what this Bash Shell script does (refer to man pages for the awk command), and then run the script as root.
In order to automatically run the above-mentioned script periodically, you use the scheduler in Linux called crontab. The term crontab stands for Chronograph Tables, where a chronograph is the old term for a timepiece (the forerunner of the modern watch). You can run the crontab command to schedule commands and shell script to be run in a number of different ways.
- Quickly view the tutorial about the Using crontab file to understand the purpose of this file and how to basically set up a schedule to run a shell script.
- Issue the following command to setup a crontab entry for root:
crontab -e - Enter the following line in order to run at 6:00 on the first day of every month:
0 6 1 * * /root/monitor-disk-space.bash #Runs first day of each month (6:00 am) - Save the crontab entry.
- Confirm that the entry was properly saved by issuing the following command:
crontab -l
Answer Investigation 3 observations / questions in your lab log book.
LAB 5 SIGN-OFF (SHOW INSTRUCTOR)
Arrange proof of the following on the screen:
- ✓ centos2 VM:
- Logical Volume, Physical Volume, and Volume Group information
- Contents of /etc/fstab file
- Proof that /archive has been mounted
- ✓ centos3 VM:
- Proof of virtual hard disk creation
- Logical Volume, Physical Volume, and Volume Group information
- ✓ c7host Machine:
- Proof of creation of the shell script: monitor-disk-space.bash
- Crontab entry for root account
- ✓ Lab5 log-book filled out.
Practice For Quizzes, Tests, Midterm & Final Exam
- What is a VG? PV? LV?
- What is the total size of the "main" VG on your system?
- How do you create an LV?
- How do resize an LV?
- How would you add the disk partition /dev/sdb7 to your volume group "main"?
- How would you increase the size of the root filesystem by 50 MB?
- How can you determine if a partition has been mounted onto a system?
- How can you unmount an existing partition from the file-system?
- How can you temporarily mount a partition on a file-system?
- How can you permanently mount a partition on a file-system upon boot-up?
- What are the separate elements (fields) of the /etc/fstab file?
- Describe the tools that a Linux system administrator have to monitor disk space usage.