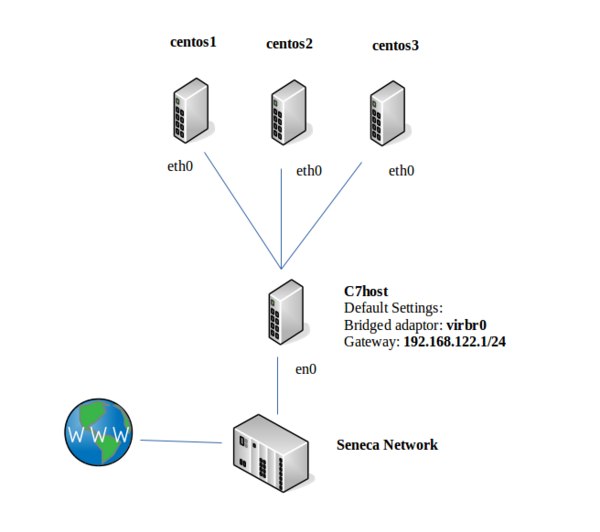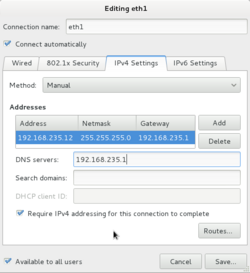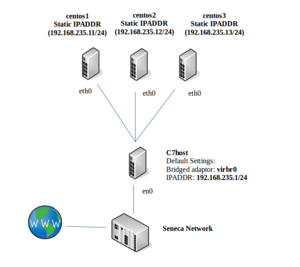Difference between revisions of "OPS235 Lab 6 - CentOS7 - SSD"
| Line 199: | Line 199: | ||
|- valign="top" | |- valign="top" | ||
|{{Admon/tip|Bash Shell Scripting Tips:|<br>'''<u>Arrays</u>'''<br><br><ul><li>Incredibly useful tool that works like a "storage container" of variables. '''Arrays have names like variables, but are numbered for quick storage and access of related elements'''. Indices are I.D. numbers for array access. The first index starts at <u>'''zero'''</u> instead of '''1'''.<br><br></li><li>Instead of using index numbers, you can use I.D. names: this is referred to as an '''Associative Array'''.<br><br></li><li>Examples:<br><br>''for((x=0; x<5; x++)) # Example of a regular array''<br>''do''<br>'' read -p "Enter item #$((x+1)): " item[xx]''<br>''done''<br>''for((y=0; y<5; y++))''<br>''do''<br> ''echo ${item[y]}''<br>''done''<br><br>''set a b c'' # Example of an "Associative Array"<br>''for x''<br>''do''<br> ''read -p "Enter item $x: " item["$x"]''<br> ''echo item[$x] is: ${item["$x"]}''<br>''done''<br><br> | |{{Admon/tip|Bash Shell Scripting Tips:|<br>'''<u>Arrays</u>'''<br><br><ul><li>Incredibly useful tool that works like a "storage container" of variables. '''Arrays have names like variables, but are numbered for quick storage and access of related elements'''. Indices are I.D. numbers for array access. The first index starts at <u>'''zero'''</u> instead of '''1'''.<br><br></li><li>Instead of using index numbers, you can use I.D. names: this is referred to as an '''Associative Array'''.<br><br></li><li>Examples:<br><br>''for((x=0; x<5; x++)) # Example of a regular array''<br>''do''<br>'' read -p "Enter item #$((x+1)): " item[xx]''<br>''done''<br>''for((y=0; y<5; y++))''<br>''do''<br> ''echo ${item[y]}''<br>''done''<br><br>''set a b c'' # Example of an "Associative Array"<br>''for x''<br>''do''<br> ''read -p "Enter item $x: " item["$x"]''<br> ''echo item[$x] is: ${item["$x"]}''<br>''done''<br><br> | ||
| − | </li></ul>}} | + | </li></ul>Working with Temporary Files<br><br><ul><li>When creating temporary files, it is important NOT to store on a user's account (to avoid overwriting their existing files). Instead, temporary files can be created in the '''/tmp''' directory.<br><br></li><li>The $$ variable can be used as the filename extension which assigns the current PID of the shell script running to make the filename unique, and allow easy removal at the end of the shell script by deleting ALL files in the /tmp directory with the extension: .$$<br><br></li><li>Example:<br><br>ls -lR > /tmp/temp-file.$$<br>grep secret /tmp/temp-file.$$<br>rm /tmp.$$<br></li></ul> }} |
|} | |} | ||
Revision as of 15:33, 14 June 2016
Contents
- 1 LAB PREPARATION
- 2 INVESTIGATION 1: CONFIGURING A VIRTUAL PRIVATE NETWORK (VPN)
- 3 INVESTIGATION 2: COMMON NETWORK UTILITIES
- 4 LAB 6 SIGN-OFF (SHOW INSTRUCTOR)
- 5 Practice For Quizzes, Tests, Midterm & Final Exam
LAB PREPARATION
Purpose / Objectives of Lab 6
In this lab, you will learn the basics of networking by using your Virtual Machines and your c7host machine. You will first set up a virtual private network among those machines. In addition, you will learn to set up network names (to associate with server's IP Addresses), associate network services with port numbers for troubleshooting purposes, and setup firewall policies via the iptables command.
Main Objectives
- Configure a private (virtual) network for your VMs and your c7host machine
- Configure network interfaces for your Virtual Machines using both graphical and command-line utilities.
- Use local hostname resolution to resolve simple server names with their corresponding IP Addresses
- Backup more recent files (eg. incremental backup) using the find command and a date/time-stamp file
- Use common networking utilities to associate network services with port numbers for troubleshooting purposes
- Gain initial exposure to the iptables command used to configure and maintain a firewall for protection and troubleshooting
- Configure iptables to allow/disallow/forward different types of network traffic
| Minimum Required Materials |
Linux Command Reference | |||
|
|
Networking Utilities ifconfig |
Additional Utilities | ||
INVESTIGATION 1: CONFIGURING A VIRTUAL PRIVATE NETWORK (VPN)
For the remainder of this course, we will focus on networking involving our VMs and our c7host machine. This lab will focus on setting up a virtual private network (VPN), connecting our VMs and c7host machine to the VPN, and configuring our VPN to make more convenient to use, troubleshoot and protect. Lab 7 will focus more on configuring SSH and making access to the VPN more secure. Finally, lab 8 will focus on configuring the network for fixed workstations, mobile devices, or both at the same time.
There are several reasons for creating VPNs. The main reason is to safely connect servers together (i.e. to safely limit but allow share information among computer network users). This allows for a secure connection of computers yet controlling access to and monitoring (protecting) access to permitted users (discussed in more depth in lab7).
Part 1: Configuring a Private Network (Via Virtual Machine Manager)
If we are going to setup a private network, we must do 2 major operations: First, define a new private network in the Virtual Manager application; and second, configure each of our VMs to connect to this new private network. In Part 1, we will be perform the first operation. In parts 2, 3, and 4, we will be performing the second operation for all VMS (graphical and command-line).
Perform the following steps:
- Perform this section in your c7host machine.
NOTE: Before configuring our network we want to turn off dynamic network configuration for our Virtual Machines by turning off the "default" virtual network. We will then define our virtual private network. Follow the steps in order to perform these operations. - Make certain that ALL virtual machines are powered off.
- In the Virtual Machine Manager dialog box, Select Edit-> Connection Details.
- In the c7host Connection Details dialog box, select the Virtual Networks tab
- Disable the default configuration from starting at boot by deselecting Autostart (on boot) check-box and click the Apply button.
- Then Stop the default network configuration by clicking on the stop button at the bottom left-side of the dialog box.
- Click the add button (the button resembles a "plus sign") to add a new network configuration.
- Give your new network a name (i.e. network1) then click the Forward button.
- In the next screen, enter in the new network IP address space:
- 192.168.235.0/24
- Disable DHCP4 by deselecting the check box and click the Forward button twice (accepting the defaults).
- Enable Network Forwarding by Selecting Forwarding to physical network, the destination should be Any physical device and the mode should be NAT
- Proceed with changes, and click Finish.
- We will now reconfigure each of our VMs to use our new virtual network network1
- Let's start with our centos1 VM. Double-click on your centos1 VM, but instead of running the VM, click on the view menu, and select: Details
(Note: the Virtual Machine window will appear - do not start virtual machine) - In the left pane of the Virtual Machine window, select NIC: and note that this NIC is on the "default" virtual network
- Change it to Virtual Network network1: NAT (i.e. the VPN that you just created) and click the Apply button.
- Let's start with our centos1 VM. Double-click on your centos1 VM, but instead of running the VM, click on the view menu, and select: Details
- Repeat the same steps for your centos2 and centos3 VMs!
Part 2: Configuring Network For centos1 & centos2 VMs
For Parts 2 and 3 of this investigation, we will be using a graphical tool to connect our centos1 and centos2 VMs to our private network.
Perform the following steps:
- On your c7host machine, run ifconfig and make note of the IP address assigned to the virbr1 (i.e. "Virtual Bridge) interface. This will be the default gateway and DNS server for your VMs.
- Start your centos1 VM and login.
- Within your centos1 VM, click Applications menu, then select System Tools, and then Settings.
- In the Settings Dialog Box, click on the Network icon.
- For the Wired connection, click the settings button (The icon appears as a gear located at the bottom right-hand corner of the dialog box).
- Select the IPv4 tab. Change Address from Automatic (DHCP) to Manual.
- Edit the existing wired connection, using the information displayed below:
- In the IPv4 Settings tab change the method from "Automatic (DHCP)" to "Manual".
- In the Addresses section, enter the following information:
- IP Address: 192.168.235.11
- Subnet Mask: 255.255.255.0
- Default Gateway: The IP address of virbr1 on your centos host.
- Click on the DNS' field and add The IP address (virbr1 on your centos host) as the primary DNS server.
- When finished, check your settings, and then click the Apply button.
- Open a terminal and issue the ifconfig command to confirm the IP ADDRESS settings change.
- Verify that centos1VM is now connected to the VPN by issuing the following command from your c7host machine:
ping 192.168.235.11 - Switch to your centos2 VM.
- Run the network configuration tool and enter the following static configuration for your centos2 VM:
- IP Address: 192.168.235.12
- Subnetmask: 255.255.255.0
- Default Gateway: 192.168.235.1
- DNS Server: 192.168.235.1
- Save and exit the network configuration tool.
- You may have to restart the network using the correct command.
- Verify the configuration by pinging the other VMs and c7host using their IP addresses.
Part 3: Configuring VM Network Setup via Command Line (centos3)
Our centos3 VM is a text-based only system, thus we cannot use a graphical tool to configure centos3 to connect to our private network. Therefore we will learn how to perform this task by using command-line tools.
Perform the following steps:
- Leave your centos1 and centos2 VM running, but start your centos3 VM, login, and su to root.
- Use the command ifconfig to list active interfaces, you should see one with a name of eth0 or a similar name.
- To configure your card with a static address use the following command:
ifconfig eth0 192.168.235.13 netmask 255.255.255.0
- To configure a default gateway for that interface enter the command:
-
route add default gw 192.168.235.1
-
- To configure a DNS server for this VM, edit the file /etc/resolv.conf. Change the nameserver line to read:
- nameserver 192.168.235.1
- Save your editing session.
- Confirm your settings work by doing the following (you might need to do the steps 3 and 4 a few times before it works; keep checking with the commands below and wait a bit before each attempt):
-
ifconfig route -n-
ping(your other VM's and c7host) -
ssh( to your Seneca's Matrix account to test your DNS)
-
- Restart the
centos3VM, or just wait a few minutes. - Login and test your configuration again. What happened?
- While we can configure network settings from the command line those settings are not persistent. To configure persistent network configurations we need to edit the configuration files.
- Change to the /etc/sysconfig/network-scripts directory
- List the contents of this directory. You should see 2 different types of files, network config scripts and network configuration files.
- Look for the configuration file for your original interface, it should be named ifcfg-eth0
- Edit the new file for you interface and give it the following settings (or create a brand new file, might be easier than editing the old one):
- DEVICE="eth0"
- IPADDR="192.168.235.13"
- NETMASK="255.255.255.0"
- GATEWAY="192.168.235.1"
- HWADDR="52:54:00:3f:5c:fa" <-- DO NOT COPY THIS VALUE! Use MAC address for YOUR interface using:
ifconfig eth0 - DNS1="192.168.235.1"
- BOOTPROTO="static"
- ONBOOT="yes"
- NM_CONTROLLED="yes"
- IPV6INIT="no"
- Save the file and then restart the network connection by issuing the commands:
ifdown eth0and thenifup eth0 - Verify your configuration as you did before.
- Restart the centos3 VM.
- Login and attempt to ssh to your matrix account to verify the settings.
Answer INVESTIGATION 1 observations / questions in your lab log book.
INVESTIGATION 2: COMMON NETWORK UTILITIES
Connecting a private network is an important task, but a system administrator also needs to "tweak" the network to make it convenient to use, make it safer from unauthorized access, and use troubleshooting utilities to help troubleshoot network connectivity problems as they occur. This investigation will expose you to some useful tricks and utilities to help accomplish this task.
NOTE: Lab 7 requires that you understand these concepts and have a good general understanding how to use these troubleshooting utilities (like netstat and iptables).
Part 1: Using /etc/host File for Local Hostname Resolution
After setting up a private network, it can be hard to try to remember IP addresses. In this section, we will setup your network to associate easy-to-remember server names with IP ADDRESSES.
Perform the following steps:
- Complete this investigation on all of your VMs and the c7host machine.
- Use the
hostnameandifconfigcommands on your c7host machine and all of your 3 VM's to gather the information needed to configure the /etc/hosts file on all of your Linux systems. - Edit the /etc/hosts file on each of the virtual machines and host machine. Add the following contents to the bottom of the /etc/hosts file:
- 192.168.235.1 c7host
- 192.168.235.11 centos1
- 192.168.235.12 centos2
- 192.168.235.13 centos3
- Confirm that each host can ping all three of the other hosts by name.
Part 2: Using a Shell script (using Arrays) to Collect VM Network Information
We finish shell scripting by using arrays by reading and storing networking information for each VM (centos1, centos2, and centos3) to be stored in a report in your c7host machine. We will use the ssh command in order to grab the network information (one VM at a time), and store the network setup into an Associative array in our c7host machine.
If you do not entirely understand the script that you will enter, just realize that we are using these "special storage variables" in order to make this work.
Perform the following steps:
- Perform this section in your c7host machine.
- Open a shell terminal and login as root.
- Change to the /root/bin directory.
- Using a text editor, create a Bash shell script called network-info.bash and enter the following content below:
#!/bin/bash
# Author: *** INSERT YOUR NAME ***
# Date: *** CURRENT DATE ***
#
# Purpose: Creates system info report
#
# USAGE: ./myreport.bash
if [ $USER != "root" ] # only runs if logged in as root
then
echo "You must be logged in as root." >&2
exit 1
fi
We will now use an Associative Array along with the ssh command in order to get and store networking configuration from the centos1, centos2, and centos3 VMs.
- Add the following content to your shell script editing session:
set centos1 centos2 centos3
for x
do
read -p "Enter regular username for \"$x\" server: " userName[$x]
ssh ${userName[$x]}@$x "cat /etc/network/interfaces" > /tmp/network-$x.$$
index=0 # load each line into an array for VM
while read line
do<br<
$x[$index]="$line"
index=$(($index+1))
done < /tmp/network-$x.$$
done
Finally, we will use a loop to printout the results of the data (stored in the Associative Arrays) in a report file called: /root/network-info.txt
The command at the end is a trick to remove all temporary files that have the same extension as the current PID number, therefore, it is unique.
- Add the following content to your shell script editing session:
for x
do
echo "Network Information for: \"$x\":" > /root/network-info.txt
printf '%s\n' "${$x[@]}" | tail -n +2 > /root/network-info.txt
echo > /root/network-info.txt
done
rm /tmp/*.$$
- Give this shell script execute permissions and run this shell script. What do you notice from the report that the shell script generated?
- The the wget command to download, set permissions and run the following script to see the usefulness of arrays: URL
Part 3: Network Connectivity & Network Service Troubleshooting Utilities
Troubleshooting network problems is an extremely important and frequent task that a Linux/Unix system administrator performs on a daily basis! Since network services (such as file-server, print-servers, web-servers, and email-servers) depend on network connectivity, as Linux/Unix sysadmin must be able to quickly and effectively pin-point sources of network problems in order to resolve them.
Network service problems may not be entirely related to a "broken" network connection, but a service that is not running or not running correctly. The following table lists the most common listing of utilities to assist with detection of network connectivity or network service problems to help correct the problem.
| Purpose | Command(s) |
| Network Connectivity | ping localhostping IPADDRarp -nifconfig |
| Network Service Status | netstat -nautpnetstat -nautpnetstat -nautp |
| Firewall Status (packet filtering) |
iptables -Liptables -Fiptables |
Perform the following steps:
- Perform this section on your c7host machine.
- On the centos host ping each of your VM's
- Examine the contents of the ARP cache by using the command:
arp - Check the contents of the cache again by using the command:
arp -n - What was the difference in output? For what other command did the option -n have a similar effect?
- On your CentOS host execute the command:
netstat -at - This command will list all active TCP ports. Note the state of your ports.
- TCP is a connection oriented protocol that uses a handshaking mechanism to establish a connection. Those ports that show a state of LISTEN are waiting for connection requests to a particular service. For example you should see the ssh service in a LISTEN state as it is waiting for connections.
- From one of your VM's login to your host using ssh
- On the CentOS host rerun the command and in addition to the LISTEN port it should list a 2nd entry with a state of ESTABLISHED. This shows that there is a current connection to your ssh server.
- Exit your ssh connection from the VM and rerun the command on the CentOS host. Instead of ESTABLISHED it should now show a state of CLOSE_WAIT. Indicating that the TCP connection is being closed.
- On your CentOS host try the command
netstat -atn. How is this output different? - Without the
-noptionnetstatattempts to resolve IP addresses to host names (using /etc/hosts) and port numbers to service names (using /etc/services) - Examine the /etc/services file and find which ports are used for the services: ssh, sftp, http
- Now execute the command
netstat -auWhat is the difference between the options: -at and -au? - When examining UDP ports why is there no state?
More about iptables
Since Linux servers may be connected to the Internet, it is very important to run a firewall to control what comes into the computer system, what goes out of the computer system, and what may be forwarded to another computer. Linux uses the command called iptables to set the firewall rules. Although graphical programs can be used to configure iptables, it is important for students of Linux Administration to learn how to use the iptables command for more complex and automated configuration via shell scripting.
Perform the following steps:
- For the remainder of this section, use your c7host machine.
- As root on the CentOS host enter the following commands at the prompt:
-
iptables -L -
iptables -F
-
- What did those commands issued above do? Refer to the manpages for iptables if not certain.
- Set the default policy for the INPUT chain to DROP by issuing the command:
-
iptables -P INPUT DROP
-
- Now try on your own to change the default policies for the OUTPUT and FORWARD chains to DROP
- Write the commands you executed in your lab book.
- Can we mix these policies? Try to set the FORWARD chain policy to ACCEPT. Did it work?
Testing iptables Policies
- Execute the command
iptables -Land check that the policies on your INPUT and OUTPUT chain are set to DROP - Open a browser and attempt to access the Internet. Were you successful?
- Using the commands you have learned so far, change the policies on the INPUT and OUTPUT chains to ACCEPT
- Open your browser and attempt to access the Internet again. Were you successful?
- Change the policies on all of the chains to DROP
- In the OUTPUT chain, add the following rule:
iptables -A OUTPUT -j LOG - The above rule tells iptables to log packets and relevant information to /var/log/messages.
- This entry in the OUTPUT policy will therefore log all packets being sent out of the machine.
- Try to access the Internet again. Because the policies have been set to DROP, you should be unsuccessful. However, every packet of data that your PC attempted to send out was logged. Let's have a look at the log file and analyze the data:
tail /var/log/messages - This command shows us the last 10 lines of the file. While there are many things being logged to this file, the last thing we did was try to access the Internet so we should be able to see the data we need. Look for a line that looks similar to the following:
Jun 24 12:41:26 c7host kernel: IN= OUT=lo SRC=127.0.0.1 DST=127.0.0.1 LEN=52 TOS=0x00 PREC=0x00 TTL=64 ID=16442 DF PROTO=TCP SPT=57151 DPT=5902 WINDOW=1024 RES=0x00 ACK URGP=0 - Your IP, host names and date will be different, but the one thing that should be the same is the DPT=80 value.
- When your computer tried to send OUT a request to connect to the Internet using the WWW, the computer used a destination port of 80. This is the standard port for the WWW. Because we have set the default policy to DROP it drops these packets. The problem is we are dropping all packets. What if we just want to drop the WWW packets?
- Using the commands we already know, change the default policies on all of your chains to ACCEPT.
- Open a browser and confirm that you can access the world wide web.
- Enter the command:
iptables -I OUTPUT -p tcp -s0/0 -d 0/0 --dport 80 -j DROP - Try to access the Web. If you have done everything right, you should not have been successful.
- After you have completed the test execute the following command:
iptables -F - Using the information you have learned, try on your own to achieve the same goal as above (block www access to your computer) by using the INPUT chain instead of the OUTPUT chain.
- After you have completed this task, flush the iptables again.
- Make sure that your ssh server is running on the host machine and try to access it from a virtual machine of your choice.
- Once you have confirmed that ssh is running on the host machine, insert an iptables rule on the host machine to prevent access to the ssh server from all VM's on the virtual network.
- Confirm that your rule works by testing from your VM's
- Does iptables close the port? Check using netstat
- Now insert a rule on the CentOS host that would ACCEPT connections from the centos2 VM only.
- Fully test your configuration.
Making iptables Policies Persistent
It should be noted that all of the commands that we do here with iptables will not be persistent unless you have your configuration. That means if you re-boot, the default iptables configuration will be loaded. When your iptables service starts or at boot time it has to load the rules from the file /etc/sysconfig/iptables-config.
The final section below teaches you to make your iptables settings permanent.
Perform the following steps:
- Make a backup of the file /etc/sysconfig/iptables by issuing the command:
iptables-save > /etc/sysconfig/iptables.bk - To make the iptables rules persistent (i.e. keeps rules when system restarts), you issue the command:
iptables-save > /etc/sysconfig/iptables - Verify that the file /etc/sysconfig/iptables exists.
- Restart your iptables service and test your configuration.
Answer INVESTIGATION 2 observations / questions in your lab log book.
LAB 6 SIGN-OFF (SHOW INSTRUCTOR)
Download and Run Lab6 Checking Script & Show Lab6 Work
Perform the Following Steps:
- Switch to your c7host VM.
- Issue the Linux command:
wget http://matrix.senecac.on.ca/~murray.saul/ops235/lab5-check.bash - Give the lab6-check.bash file execute permissions (for the file owner).
- Run the shell script and if any warnings, make fixes and re-run shell script until you receive "congratulations" message.
- Arrange proof of the following on the screen:
✓ centos2 VM:
✓ All VMs:- ssh from centos2 to c7host VM.
✓c7host machine- ifconfig information
- Contents of /etc/hosts file
✓ Lab6 log-book filled out.- arp cache information
- A list of your iptables rules
- Output from running the lab6-check.bash script with all OK messages
Practice For Quizzes, Tests, Midterm & Final Exam
- What is a port?
- What command will set your IP configuration to 192.168.55.22/255.255.255.0 ?
- What file contains the systems
iptablesrules? - What is the difference between UDP and TCP?
- What port number is used for DHCP servers?
- What is the function of the file
/etc/services? - What is the function of the file
/etc/hosts? - What is the purpose of the file
/etc/sysconfig/network-scripts/ifcfg-eth0? - What tool is used to show you a list of current TCP connections?