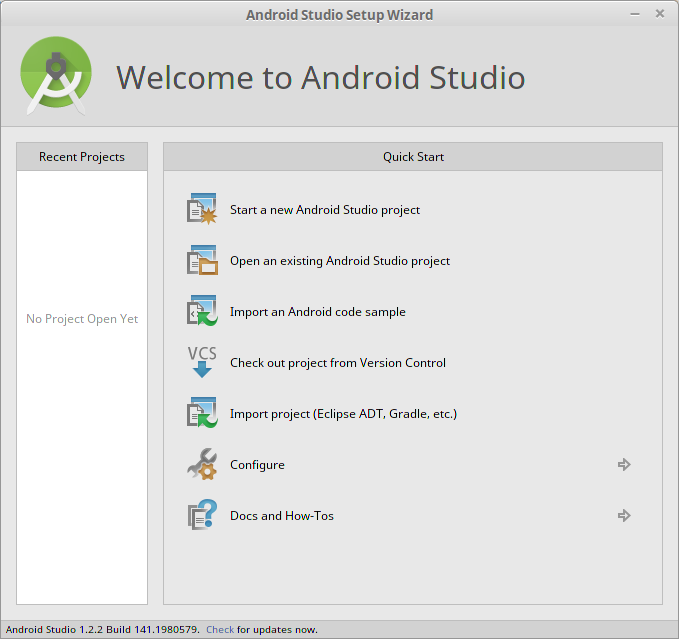Difference between revisions of "MAP524/DPS924 Lab 1"
(→Part B: Configure your environment) |
(→Part B: Configure your environment) |
||
| Line 77: | Line 77: | ||
<li>Before you move on to PART C, try "gradle --help" to see what else gradle can do. If the build was successful you can run the Bash tree command to get a bird's eye view of what files/directories were created by the build. Save this tree output, you'll need it for PART D of this lab.</li> | <li>Before you move on to PART C, try "gradle --help" to see what else gradle can do. If the build was successful you can run the Bash tree command to get a bird's eye view of what files/directories were created by the build. Save this tree output, you'll need it for PART D of this lab.</li> | ||
</ol> | </ol> | ||
| + | |||
| + | == Part C: Start an Android Virtual Device (AVD) and install your app. == | ||
| + | |||
| + | <ol> | ||
| + | <li>Use this comand to list your virtual devices:</li> | ||
| + | <pre>android list avd</pre> | ||
| + | <li>If you used the default settings when setting up Android Studio - you should have one AVD already. You can now start your AVD with this command: </li> | ||
| + | <pre>emulator -avd Nexus_5_API_22_x86 &</pre> | ||
| + | <li>If your AVD is too large on the screen you can use the scale option to make it smaller, like this:</li> | ||
| + | <pre>emulator -scale 0.4 -avd Nexus_5_API_22_x86</pre> | ||
| + | <li>Finally, we can install our APK onto our AVD with this command: </li> | ||
| + | <pre>adb install build/outputs/apk/GradleProject-debug.apk</pre> | ||
| + | <li>Now that our app is installed, we should be able to run it. Click on the app icon in the AVD to execute it. | ||
| + | <li>Modify your app by editing your HelloActivity.java file and change the text to be displayed to "Hello Seneca". You'll find your HelloActivity.java inside your project's java/org/hello folder.</li> | ||
| + | <li>Back in your apps project directory rebuild your app as in step B7.</li> | ||
| + | <li>Try to install the app using the adb command as in step C4. You should get an error message telling you that the app is already installed.</li> | ||
| + | <li>Use this adb command to connect to your AVD:</li> | ||
| + | <pre>adb shell</pre> | ||
| + | <li></li> | ||
| + | <pre></pre> | ||
| + | <li><Now that you have a shell on the AVD you can list all installed packages using the pm command like this /li> | ||
| + | <pre>pm list packages</pre> | ||
| + | <li>Use the pm command to remove your app. You'll have to use the full package name like this </li> | ||
| + | <pre>pm uninstall org.hello</pre> | ||
| + | <li>Exit the debug shell with the "exit" command or Ctrl+d.</li> | ||
| + | <li>You can now repeat step C4 to install your package.</li> | ||
| + | <li>Run your app to ensure it says "Hello my name is Andrew Smith" (but use your own name).</li> | ||
| + | <li>Now take a screen shot of your running app with this command </li> | ||
| + | <pre>screenshot2 -e lab01.png</pre> | ||
| + | <li>You can view the image file by using the Linux "display" command.</li> | ||
| + | <li>Be sure to attach this screenshot to your lab answers.</li> | ||
| + | <li>When satisfied with using Android command line tools please move on to PART D of this lab. </li> | ||
| + | </ol> | ||
| + | |||
| + | == Part D: Submit == | ||
Revision as of 22:41, 30 June 2015
Contents
Lab 1: Build an Android App with Gradle
Part A: Setting up Android Studio on Linux
- Download the latest version of Android Studio.
- Unzip the file. You should get a directory named "android-studio".
- In a terminal step into the android-studio/bin directory and run the "studio.sh" script.
- Follow the instructions and install Android Studio. You should end up with something like this:
- At this point you should be able to install any updates, if there are any, by clicking "Check for updates" at the bottom of the window.
- You can now close Android Studio.
Part B: Configure your environment
- In a terminal window, edit your .bashrc file to set your PATH and other environment variables.
- You should now be able to run the gradle command without the ./ prefix. Try running this command to verify:
- Unless it complains it's not executable, use the "chmod +x " command to add execute permissions to that file.
- Try the following commands to ensure they work. If they don't then adjust your environment in step 1 or install missing software. Also read the output from the adb/android commands to get an idea of what they are used for:
java -version javac -version adb -h android -h
- We now need to create some basic source code so we can build it into an Android app. Use the mkdir command to create a source tree that looks like this (you can download the files you need here:
- Finally you'll need to create a Gradle build file inside your project directory. The name of this file is "build.gradle" and it looks like this:
- You can now use Gradle to build your app. Just run this command from inside your project directory.
- Before you move on to PART C, try "gradle --help" to see what else gradle can do. If the build was successful you can run the Bash tree command to get a bird's eye view of what files/directories were created by the build. Save this tree output, you'll need it for PART D of this lab.
export PATH=/home/$USER/android-studio/gradle/gradle-2.2.1/bin:$PATH:/home/$USER/Android/Sdk/tools:/home/$USER/Android/Sdk/platform-tools:/home/$USER/bin export HISTTIMEFORMAT='%F %T ' export HISTSIZE=2000
gradle -h
.
├── build.gradle
├── local.properties
└── src
└── main
├── AndroidManifest.xml
├── java
│ └── org
│ └── hello
│ └── HelloActivity.java
└── res
├── layout
│ └── hello_layout.xml
└── values
└── strings.xml
buildscript {
repositories {
jcenter()
}
dependencies {
classpath 'com.android.tools.build:gradle:1.0.0'
}
}
apply plugin: 'com.android.application'
android {
compileSdkVersion 22
buildToolsVersion "22.0.1"
defaultConfig {
applicationId "org.hello"
minSdkVersion 15
targetSdkVersion 21
versionCode 1
versionName "1.0"
}
}
gradle build
Part C: Start an Android Virtual Device (AVD) and install your app.
- Use this comand to list your virtual devices:
- If you used the default settings when setting up Android Studio - you should have one AVD already. You can now start your AVD with this command:
- If your AVD is too large on the screen you can use the scale option to make it smaller, like this:
- Finally, we can install our APK onto our AVD with this command:
- Now that our app is installed, we should be able to run it. Click on the app icon in the AVD to execute it.
- Modify your app by editing your HelloActivity.java file and change the text to be displayed to "Hello Seneca". You'll find your HelloActivity.java inside your project's java/org/hello folder.
- Back in your apps project directory rebuild your app as in step B7.
- Try to install the app using the adb command as in step C4. You should get an error message telling you that the app is already installed.
- Use this adb command to connect to your AVD:
- <Now that you have a shell on the AVD you can list all installed packages using the pm command like this /li>
pm list packages
- Use the pm command to remove your app. You'll have to use the full package name like this
- Exit the debug shell with the "exit" command or Ctrl+d.
- You can now repeat step C4 to install your package.
- Run your app to ensure it says "Hello my name is Andrew Smith" (but use your own name).
- Now take a screen shot of your running app with this command
- You can view the image file by using the Linux "display" command.
- Be sure to attach this screenshot to your lab answers.
- When satisfied with using Android command line tools please move on to PART D of this lab.
android list avd
emulator -avd Nexus_5_API_22_x86 &
emulator -scale 0.4 -avd Nexus_5_API_22_x86
adb install build/outputs/apk/GradleProject-debug.apk
adb shell
pm uninstall org.hello
screenshot2 -e lab01.png